Add File Name And Path To Excel For Mac Office

Add document properties to headers and footers, such as file name, date, author, or title. Excel Experts, Formula for file path This is a quirky one. Excel Experts, Formula for file path You can use the excel function call CELL('filename') to retrieve something that should be the file name, but for some odd reason isn't.
OfficeArtilces.com debuted on May 26, 2005. MrExcel.com provides examples of Formulas, Functions and Visual Basic procedures for illustration only, without warranty either expressed or implied, including but not limited to the implied warranties of merchantability and/or fitness for a particular purpose. The Formulas, Functions and Visual Basic procedures on this web site are provided 'as is' and we do not guarantee that they can be used in all situations. Access®, Excel®, FrontPage®, Outlook®, PowerPoint®, Word® are registered trademarks of the Microsoft Corporation. MrExcel® TM is a registered trademark of Tickling Keys, Inc. All contents © 1998-2014 by MrExcel Consulting All rights reserved.
Make a copy of your contacts. Open Contacts. From the Card menu, select Card > Look for Duplicates. When asked, click Merge. Repeat steps 2 and 3 until no duplicates are found. Make another copy of your iCloud Contacts. For Outlook 2007, follow these steps to verify the iCloud Outlook Add-in is active. Open Outlook 2007. From the Tools menu, choose Trust Center. Select Add-ins from the left column. Look at the list of add-ins beneath 'Active Application Add-Ins' and verify that the 'iCloud Outlook Add-in' is listed. 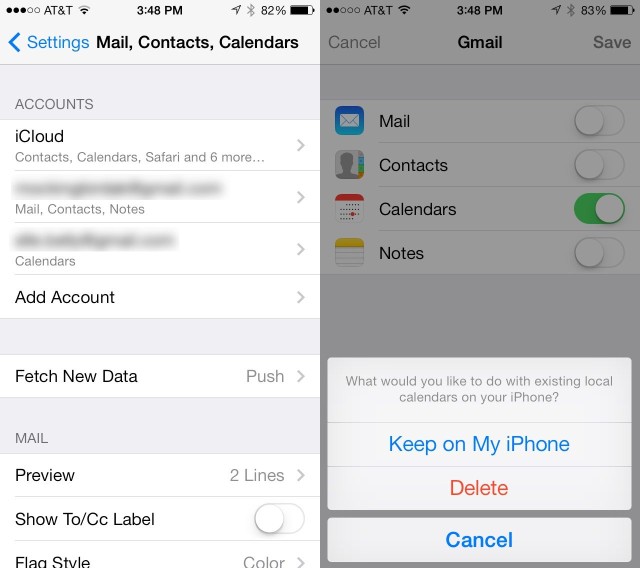 Outlook will only import the first contact in a vCard set. If you need to add a vCard set to Outlook, import the set directly into iCloud.com or macOS Contacts. We will bundle the entire set for you and add them as individuals to your Contacts.
Outlook will only import the first contact in a vCard set. If you need to add a vCard set to Outlook, import the set directly into iCloud.com or macOS Contacts. We will bundle the entire set for you and add them as individuals to your Contacts.
Using Word’s headers or footers for file-specific information Word document headers and footers can be helpful for providing file- or document-specific information such as page numbers, dates, and author’s name. The header is a section of a document that appears in the top margin, while the footer appears in the bottom margin.

Material placed in the header or footer will appear on each page of your document unless you choose to exempt the first page. Below, we’ll show you how to place the document’s file name, either with or without the full document path, within the header or footer of your document. Placing a Word document’s file name and path in the header or footer Inserting a file name and path is a simple task that can greatly benefit anyone using your document.
Using the file name can help identify different versions of a document, or simply identify the electronic file name on a printed copy. A great reason to use the file path is to ensure everyone working on a similar project knows where the file is located. For example, perhaps your department is working on a project, and you and another co-worker are tasked with modifying a document that relates to other project files. If project files are stored in the same project folder or directory, it can be helpful to include the file path, anyone with access to that directory can quickly navigate to all of the associated documents.
How to insert file name and path in your document Navigate to the header or footer in one of two ways: • Select Header or Footer from the Insert tab and choose the Edit option toward the bottom of the drop-down menu (Option 1), OR double-click in the header or footer space of the document (Option 2). Option 1: OR Option 2: • Use the tab key to move the cursor to the desired location within your header or footer, or use the alignment tools on the Home tab as shown below.
• In the Insert group, within the Header and Footer tab, click the Document Info button. • Choose File Name or File Path to have the appropriate information added to the header or footer of your document. • To exit the header or footer, select the Close Header and Footer button on the ribbon or double click the body of the document. Bonus: As you can see from the above menu, you can also easily insert Author and other Document information using the steps above and choosing and a different option from the menu. The Field option also provides access to different properties.
Additional Productivity Resources • We have more Microsoft Word tips in our Recent Posts and Categories sections. These are on the right side of your screen if viewing from a desktop.
• To learn about upcoming classes on Word, Outlook, PowerPoint, and other Microsoft applications, please visit our page. • To schedule a custom class for any Microsoft application on your organization’s campus, please contact our. Be sure to look through our other for more on Microsoft Office.