Card Making Program For Mac

Photos for Mac makes it ridiculously fun to create custom greeting cards and yearly newsletters. As you may expect from any Apple product, the cards you create in Photos are extremely high quality and thus perfect for any occasion. Cards can be folded or flat—if you’ve got extra dough, you can opt for letterpress, wherein each letter and image is physically pressed into textured paper. There’s no minimum order for cards, either.You can order one or 100. On the other hand, there aren’t any quantity discounts, but the cards do come beautifully packaged with matching envelopes.
The Best Free Screensavers app downloads for Mac: Padbury Clock Fliqlo SaveHollywood Wallsaver 3D Desktop Aquarium Screen Saver A Very 3D Christmas Sc.  Mac® OS X® is an operating system for personal computers (PC), created by Apple. It allows you to manage files and run other programs like web browsers, video games and even screensavers. It allows you to manage files and run other programs like web browsers, video games and even screensavers.
Mac® OS X® is an operating system for personal computers (PC), created by Apple. It allows you to manage files and run other programs like web browsers, video games and even screensavers. It allows you to manage files and run other programs like web browsers, video games and even screensavers.
Creating a card To start a card project, corral a few photos (say, 5 to 20) into an album, and then click the + button in Photos’ toolbar. Choose Card and you see the Choose Card Format screen shown here, where you can pick a format. Folded cards are nice and big at 5 × 7 inches. Letterpress cards cost a whopping $3 each (but they’re gorgeous), while the folded variety cost $1.50 each. Postcards are 4 × 6 inches, so you can use less postage; they cost $1 each. Click any Select button to pick a card format, and the next screen displays a variety of themes as shown in the screenshot below.
Photos also checks to see if there are any new themes online, and if so, displays their thumbnails with a cloud icon in their lower right. To choose a theme, click its thumbnail and then click Create Card, or simply double-click the thumbnail. The Choose Card Theme screen lets you view designs by category; just pick the kind of card you want from the menu shown here. You can also use the buttons to the right of this menu to see only landscape (horizontal) or portrait (vertical) oriented cards. Once you pick a theme, Photos plops your pictures into the frames the theme includes and gives you a nice big preview of the card’s front. Now you can grab your favorite beverage and set about customizing it. Customizing your card Once you settle on a theme, the three buttons centered above the preview area let you switch between viewing (and customizing) the front, inside, and back of the card.
To change the theme or card format, click the Settings button immediately to the left of the Buy Card button at upper right. As with all of Photos’ print projects, each theme includes different page layout options and background colors, all of which you can change via the Layout Options panel—click the Options button beneath the card preview to open it or click the button to the left of the Settings button mentioned earlier. If you click a photo while the Layout Options panel is open, the panel switches to Photo Options instead, which includes options for the picture instead of the page. For example, you can use it to alter a picture’s zoom level, as shown here, add a filter or fling the picture into Edit mode. Once you zoom into a photo, you can click and drag atop it to change its position within the frame. If you click a text box while the panel is open, the panel changes switches to text-formatting controls. To switch the controls in the Options panel, say, from photo options to layout options or from text options to layout options, simply click the Options button beneath the card preview.
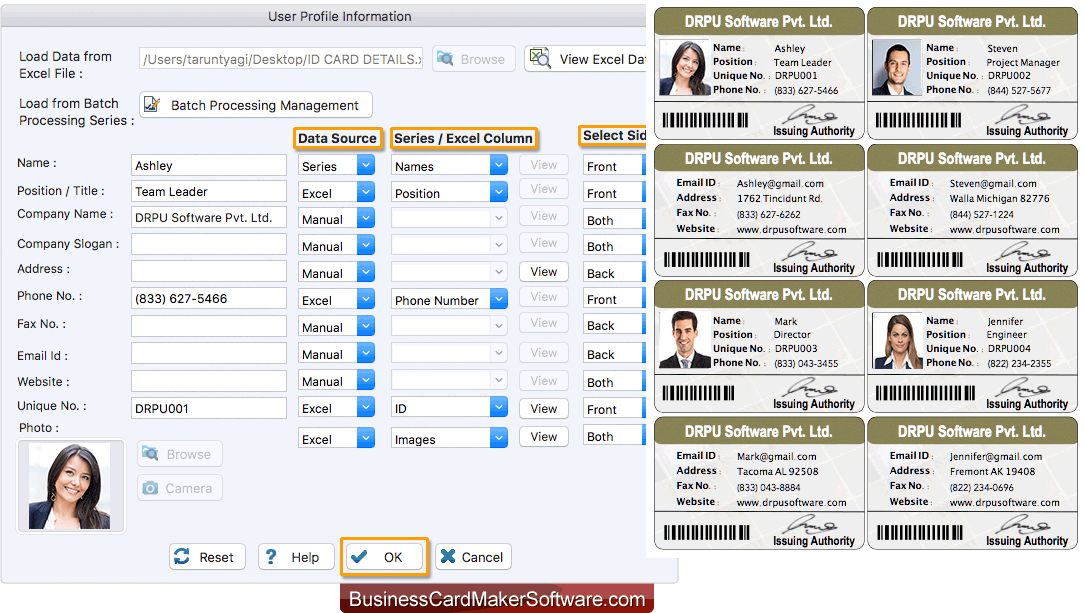
Greeting Box by Pearl Mountain is a handy greeting card maker app for Mac. Easily personalize greeting cards with the app's intuitive interface with lots of art.
If you prefer to place pictures into frames yourself, you can clear the automatically placed photos by clicking Clear Placed Photos at the screen’s lower left. When you do, all the pictures you started the project with are moved to the Photos drawer at the bottom of the window. Simply drag a thumbnail from this area into a frame to place the picture manually.
You can also swap pictures between frames by clicking and holding down your mouse button until the picture pops out of the frame, and then dragging it onto another image. To remove a picture, drag it to the Photos drawer. The Add Photos button at lower right lets you add more pictures to your project. To edit any text the card contains, click a text box to activate it, and then type away. (Photos helpfully adds a red warning triangle to any text boxes you haven’t edited so they’re easy to spot.) Double-click to highlight any of the text and the Text Options panel automatically opens.
If you picked one of the Year In Review themes, you’ve got a lot of text to edit. The inside of the card includes a giant text box flanked by a column of small photos on either side. Since there’s so much text to enter for this particular theme, you may want to craft your prose in a word processor, copy it, and then paste it into your card. Finalizing the card After you customize the card, take the time to proof and spell check it by choosing Edit > Spelling and Grammar. If you like, you can print the card by choosing File > Print or save it as a PDF by clicking the PDF dropdown menu in the Print dialog. When you’re finished, click Buy Card at the upper right of the Photos window.