Change Security Preferences Mac For Open Office
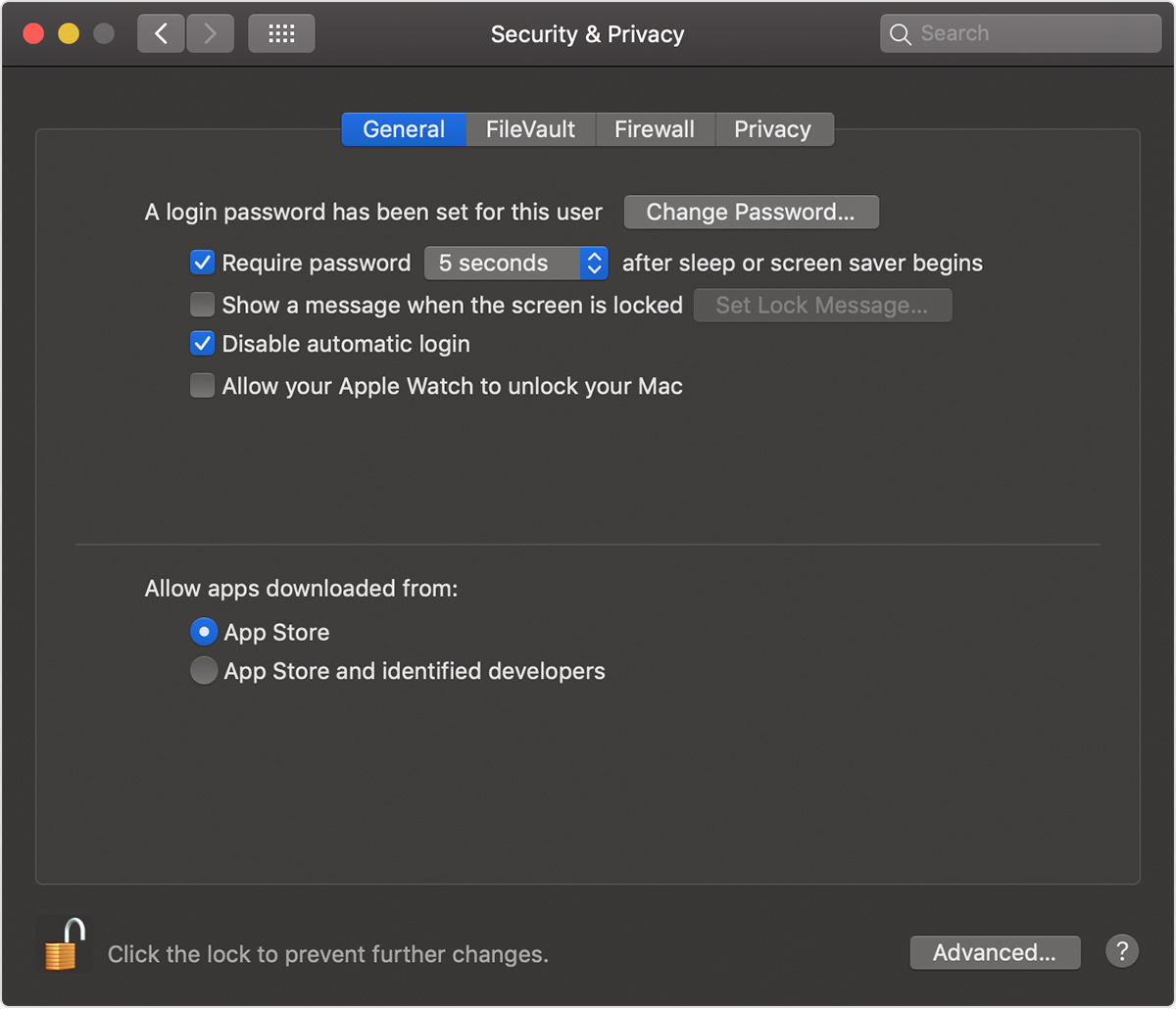
Change Security preferences in Safari on Mac In the Safari app on your Mac, use Security preferences to turn security warnings on or off. Also enable or disable JavaScript. To change these preferences, choose Safari > Preferences, then click Security. Warn when visiting a fraudulent website Safari warns you if the site you’re visiting is a suspected phishing website. Phishing is a fraudulent attempt to steal your personal information, such as usernames, passwords and other account information. A fraudulent website masquerades as a legitimate one, such as a bank, financial institution or email service provider. Before visiting a website, Safari may send information calculated from the website address to Safe Browsing providers to check if the website is fraudulent.
Enable JavaScript Allow JavaScript, which websites use for buttons, forms and other content. Some websites can’t work properly if you disable JavaScript.
Nov 11, 2016 - I use an iMac 10.10.5 and want to download Open Office For Mac. Your security preferences allow installation of only apps from the Mac App Store and identified developers.”. I'm leery about changing my settings. By default Apple has changed the security settings to only allow installation of apps from the Mac App Store and identified developers. Click the Open button in the warning dialog that appears. To change this permanently go to System Preferences > Security & Privacy.
Lenovo Thinkpad Carbon laptop - Windows 10 - connected to Verizon router via Ethernet. Can you get an ethernet port for a 2012 mac mini.
This document describes how to enable installation of applications from sources other than the Mac App Store on macOS. Background: By default, Mac OS only allows users to install applications from 'verified sources.' In effect, this means that users are unable to install most applications downloaded from the internet or stored on physical media without receiving the error message below: Users can follow the directions below to prevent this error message from appearing in one of two ways: • —this is useful for users who download a lot of programs that are not from 'verified sources.' • —the same steps as above, but for Mac's Sierra and High Sierra OS • —this is the best method for users who do not want to change the global setting to allow all applications to run. For more information about this message, please visit Apple's KB article on the topic:.

• Open the System Preferences. This can be done by either clicking on the System Preferences icon in the Dock or by going to Apple Menu > System Preferences. • Open the Security & Privacy pane by clicking Security & Privacy. • Make sure that the General tab is selected.
Click the icon labeled Click the lock to make changes. • Enter your username and password into the prompt that appears and click Unlock. • Under the section labeled Allow applications downloaded from:, select Anywhere. On the prompt that appears, click Allow From Anywhere. Note: In Max OSX 10.12 Sierra and 10.13 High Sierra, the 'Anywhere' option does not appear.
In these cases you will need to follow the instructions below for manually launching the application • Exit System Preferences by clicking the red button in the upper left of the window. You should now be able to install applications downloaded from the internet.
• While holding down the control key on your keyboard, click the application's icon once to make a dropdown menu appear. • Select Open from the menu. A new window will appear. • Click Open in that window to launch the application. You should only need to do this once per application, on the first launch. After that, you'll be able to launch the application any way you like.
• For OSX Sierra, we recommend consulting Apple's documentation at the following link.