Encrypt Email Microsoft Outlook For Mac

Are you getting messages popping up telling you that you have reached the mailbox size limit in Outlook 2011 for Mac? Keeping email messages under 5,000 or so items is a good practice. Free pdf writer for mac.
Although there is no documentation indicating that there is a mailbox limit for Outlook 2011, keeping overall mailbox size small can significantly improve overall performance. If you are not getting email due to space limitations, you may need to archive your Outlook email. Here’s how to do it. Categorize your Emails Before you can archive emails you must go through your email and categorize what you want to archive.
Begin by creating a folder to categorize emails. For example, create a folder called Archive. You can create any category or categories that apply to your life or business model. The category you assign really depends on how you want to organize your archived email files.
The certificate is now available for Apple Mail, Outlook, and other applications that can use client Use these instructions to enable Apple Mail to use client certificates to digitally sign and encrypt email. Enable digital signing and encryption.  If you have just installed your certificate on your Mac. Sign or encrypt emails in Mail on Mac. In the Mail app on your Mac, choose File > New Message. Move the pointer over the From field, click the pop-up menu that appears, then choose the account for which you have a personal certificate in your keychain. Address the message to recipients.
If you have just installed your certificate on your Mac. Sign or encrypt emails in Mail on Mac. In the Mail app on your Mac, choose File > New Message. Move the pointer over the From field, click the pop-up menu that appears, then choose the account for which you have a personal certificate in your keychain. Address the message to recipients.
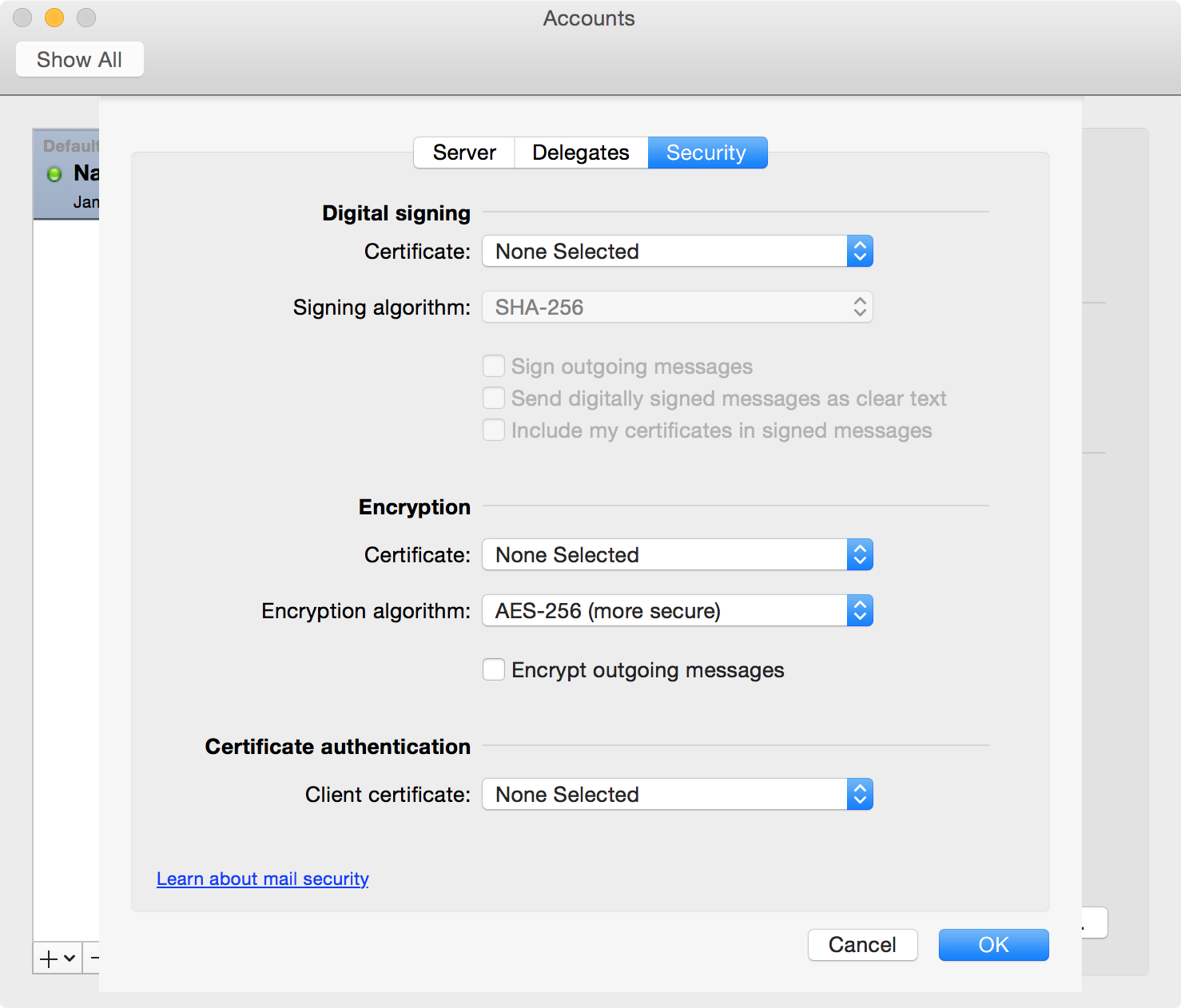
You can always dump all your mail into a category called Archive. Or, get fancy by categorizing by date, subject, customer or other relevant category. The key is to assign categories that will make sense to you in the future should you ever need to re-import your archived email back into Outlook. Creating a Category • Creating a category is easy. From the Microsoft Ribbon, select Categorize and Add New. • Next, choose a color and type the name of your category.
• Now begin highlighting emails that you want to archive and click the Categorize button on the ribbon bar and choose Archive or the applicable folder you created. When you categorize an email, the name of the category is placed on the far right hand corner of the email. NOTE: Your emails are also categorized by the color you choose. Exporting your Email Now that you have categorized your email, it is time to export them. • Begin by selecting File Export from the Outlook menu.
• Next, select Outlook for Mac Data File (.olm) and Items that are in the Category. Select the category that you created and assigned your emails. Deselect everything but the Mail checkbox.
• Click the Arrow to continue. At this point in time, accept the default of No, do not delete items. • Click the Arrow to continue. Assign a name to your category file and click Save. Note: Save the name based on the category created. • A progress bar appears as you save.
• Rinse and repeat this process until all of your emails are exported in their categories. Deleting your Email Now that you have categorized all of your email, let’s import the archive and make sure it is working properly. • Click Files Import form the Outlook menu. Select Outlook Data (.pst or.olm). • Select Outlook for Mac Data File (.olm). • Browse to location and click Import and Done. In the sidebar of Outlook, your folder will appear under the name you created.