Excel 2011 For Mac Logo

By Templates are documents, workbooks, or presentations that are used in Office 2011 for Mac as starting points to build new files upon. 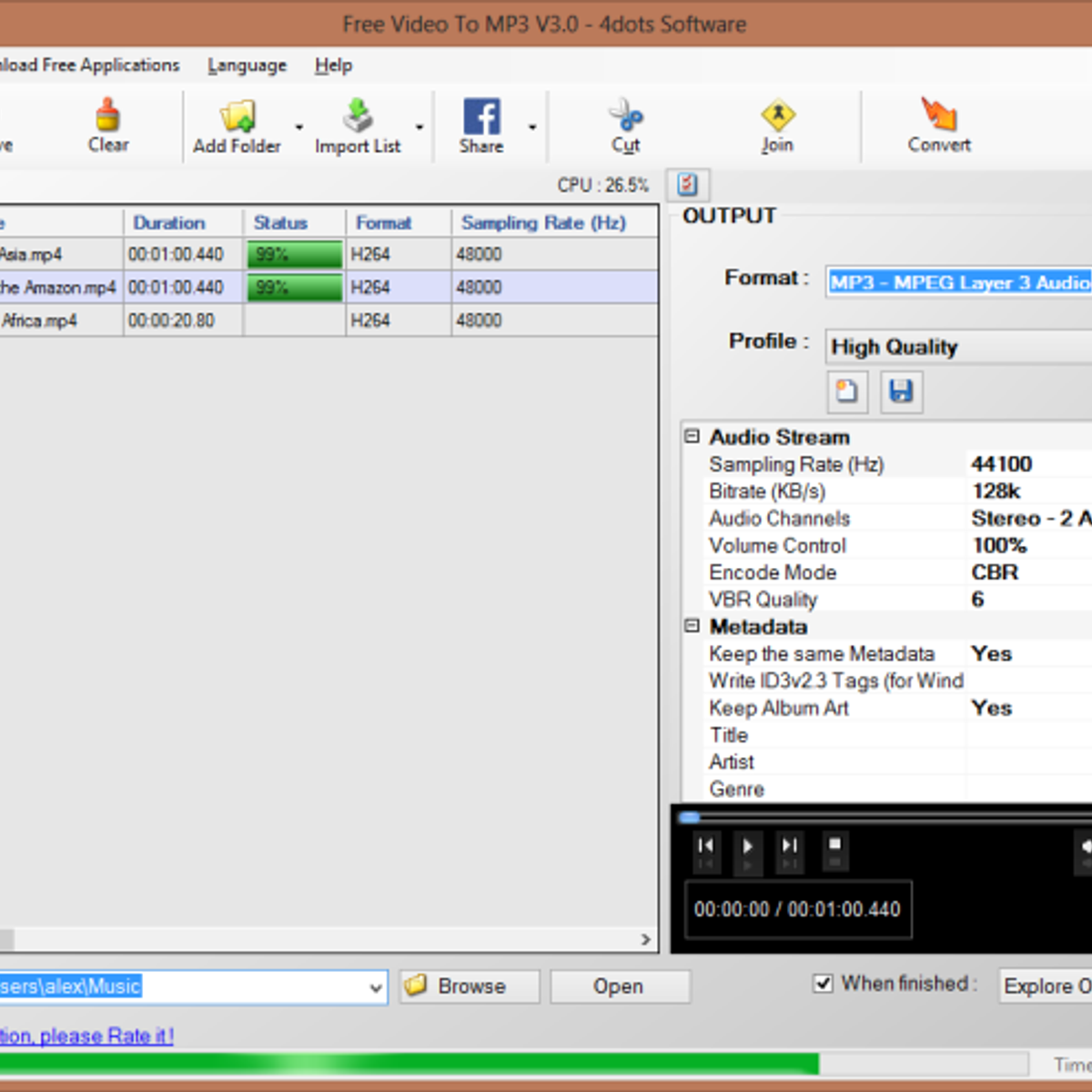 When you save a file as a template, it becomes available in the templates gallery of Word, Excel, or PowerPoint. A classic example of a template is a business letterhead that contains both formatting and content ready to be filled in. Each application has built-in templates that you see when you choose File→New from Template. It’s easy to make your own templates, too. To make a template, you start with something customized, ready to use as the basis of new files. All you have to do is to use Save As and change the Format pop-up menu to [Application Name] Template.
When you save a file as a template, it becomes available in the templates gallery of Word, Excel, or PowerPoint. A classic example of a template is a business letterhead that contains both formatting and content ready to be filled in. Each application has built-in templates that you see when you choose File→New from Template. It’s easy to make your own templates, too. To make a template, you start with something customized, ready to use as the basis of new files. All you have to do is to use Save As and change the Format pop-up menu to [Application Name] Template.
The shortcut changes to My Templates, which is where you should save your template. Just give it a name, click Save, and you’re all done! Your saved template will appear in the template gallery of Word, Excel, or PowerPoint as appropriate. Choosing File→New from Template opens the current application’s template gallery. Your saved templates will appear in the gallery under My Templates.
When you open a template from the gallery, a new document identical to the saved template will open and it will have a generic name, such as Document 1, Workbook 3, or Presentation 2. If you want to edit a template, choose File→Open. Change the Format to Template, and then navigate to the My Templates folder, select the template you want, and then click Open.
Templates are documents, workbooks, or presentations that are used in Office 2011 for Mac as starting points to build new files upon. When you save a file as a template, it becomes available in the templates gallery of Word, Excel, or PowerPoint. A classic example of a template is a business letterhead that contains both [].
When you open a template this way, it opens the template itself, as opposed to a new file based on the template. Choose File→Save to overwrite the template or File→Save As to create a new template.
Exporting Data to CSV Files When you need to share only the data from an Excel worksheet, you can export it to a comma-separated values (CSV) file. CSV is a very widely used standard for data exchange and consists of text with commas separating the contents of each cell. So when you export a worksheet to a CSV file, you export only the text—Excel strips out all formatting and nontext objects, such as charts or pictures. To export a worksheet to a CSV file, follow these steps: • If the workbook contains any unsaved changes, save it. • Make active the worksheet you want to export. • Choose File Save As fromthe menu bar to display the Save As dialog box.
With Safari, you learn the way you learn best. Get unlimited access to videos, live online training, learning paths, books, interactive tutorials, and more.