Excel For Mac 2011 Countifs
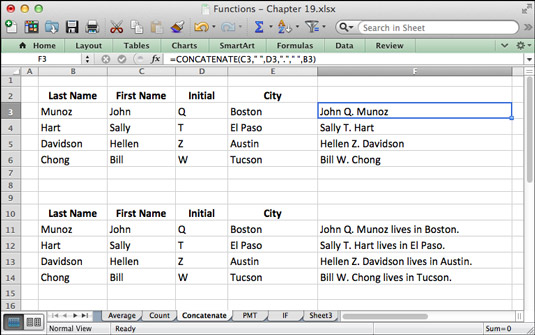
By Excel’s Formula Builder in Office 2011 for Mac is a tool in Toolbox designed to help you build cell formulas. You start at the top of the Formula Builder and work your way down to put a finished cell formula into an empty cell. The following example builds a formula to count the number of times the word apple is in a list. To follow along, type data into cells as shown in A1:D5 (or enter your own list where a word appears more than once).
Then follow these steps: • Click in an empty cell. Choose the cell that will display your formula’s result. • To activate the Formula Builder, choose one of the following: • Click the Formula Builder button on the Formula bar. • Click the Toolbox button on the Standard toolbar. • Click the Ribbon’s Formulas tab, and in the Function group, click Formula Builder. The Formula Builder opens. At this point, you can use the scroll bar to browse all of Excel’s functions.
Mar 11, 2016 - I'm not sure what Excel 2016 holds for us just yet, but maybe this added functionality would be beneficial to others as well. COUNTIFS function Excel for Office 365 Excel for Office 365 for Mac Excel 2019 Excel 2016 Excel 2019 for Mac Excel 2013 Excel 2010 Excel 2007 Excel 2016 for Mac Excel for Mac 2011 Excel Online Excel for iPad Excel Web App Excel for iPhone Excel for Android tablets Excel for Android phones Excel Mobile Excel Starter 2010 More.
Mac version of excel. Microsoft Office 365 - Mac vs PC Differences Can anyone tell me if Microsoft Office 365 is the same using a Mac or a PC? There used to be some differences in the functionality of Excel and add ins were not all available on the Office for Mac. The one on the left, Date Test Windows.xlsx, was created in Excel 2007 (Windows) and the one on the right, Date Date Test Mac.xlsx, was created using Excel for Mac 2008. In column A of both worksheets I entered a series of dates from 1/1/2010 to 1/15/2010.
Drag the divider down to expose more formulas at once. • In the Formula Builder, enter a search term in the search field to filter the list of functions. • Double-click COUNTIF in the search results list to choose it for your formula. The function is added to your worksheet with the insertion cursor ready for your input from the Formula Builder. The Formula Builder displays empty fields for arguments specific to the function you selected. • Click into the topmost argument field in the Formula Builder.
• Do one of the following to satisfy an argument: • Type text or values to satisfy the argument. • Click a cell to satisfy the argument. • Drag a range of cells to satisfy the argument. Doing any of these actions results in the display of your argument’s value or formula in the Formula Builder and in the Formula bar. More than one argument may be needed for your calculation.
• After satisfying the arguments, press Return or Enter or click the green Enter button in the Formula bar. The finished formula appears in the Formula bar. The cell that you selected in Step 1 displays the formula’s resulting value. You can double-click the cell to perform manual in-cell editing if needed, or you can refine your formula in the Formula bar. In the example, when you’re done, the value of A6 depends upon the value of D2.
Type a different fruit from the list into D2 and then click elsewhere. Watch as the count in A6 updates instantly. You can use the Formula Builder to learn new functions. Suppose someone gives you a workbook that uses a function you’re unfamiliar with, and you want to understand how it works. Turn on the Formula Builder and then click on the mysterious formula. The Formula Builder shows you how the formula and its arguments were constructed.