Fotor Photo Editor For Mac How To Change The Color On One Thing In Image
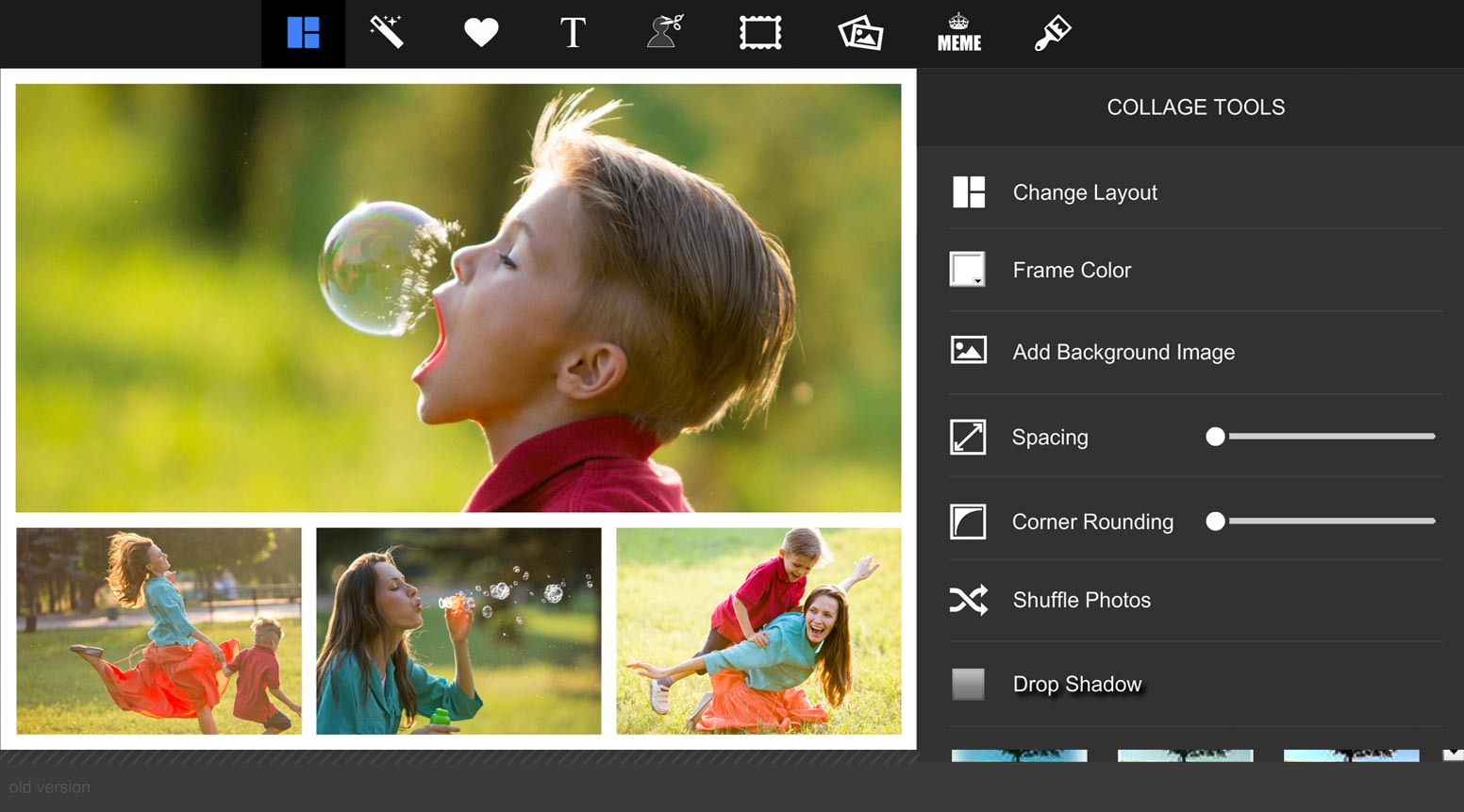
Jump to Part 2. Top 5 Photo Background Changer and Editor for Mac - The next picture background changer for Mac that. When you erase or change the. Fotor has been one of the. It allows you to zoom, pan, and covert colour profile or retain photo metadata. Effect and many countless things.
Our listicles of favorite apps and software – from productivity to photo editing tools and mobile games – are quite innumerable. With thousands and millions of apps available (Oh, boy! We are totally spoiled), we can get things done faster and find products that suit our needs, whether for leisure, hobby, or business. And if you’re looking for a photo-editing app to include in your list, is packed with filters, basic and advanced tools, collages and more. It has four core features in iOS- and Android-powered devices: Shoot, Edit, Collage and Discover, while the desktop versions support photo-editing tasks: Edit, Collage, and Batch edit in Mac OS X, and Edit and Collage in Windows. Interface and editing features A first time user can easily adapt to Fotor’s user interface.
On the left side of the screen are all the icons that you can use to enhance your photos. The editing features are generously plenty and comprehensive – lots of goodies for options, filters, and tools to choose from. Here are the editing features: For iOS (v. 5.1.0) and Android (v.2.2.065) devices • Enhance – Low, Medium, and High • Scenes – Backlit, Darken, Cloudy, Shade, Sunset, Night, Flash, Fluorescent, Portrait, Sand/Snow, Landscape, Theatre, and Food (in-app purchases for iOS, but free in Android). • Effects – Analog, Art, B/W, Lomo, Vintage, Neon, Retro, Scratch, and Old Picture; each one has sub-effects you can choose from (Android only supports the first five). • Basic – quick access to Brightness, Contrast, Saturation, and Sharpness, with a slider for adjustments.
• Advanced – tinker the images’ Vignette, Shadow, Highlight, Temp, Tint, RGB, and Curve. • Stickers – featuring Celebrate, Decoration, Love, Party, Shapes, Lines, Gift, and each one has sub-stickers you can choose from (Android only supports the first four stickers).
• Text – ideal for watermarks and captions; allows you to choose fonts, colors and make adjustments in settings, including the text size, style, alignment, etc. • Crop – it comes with 6 ratios, from 1:1 to 16:9 as well as custom size; you can use the slider for rotation inside. • Rotate – left and right, and the Flip H and Flip V • Tilt-Shift – it supports Circle, Linear, and Ellipse; you can use the slider for softness or blur intensity • Frames – comes with Simple, Styled, Stamp, Gallery, each option comes with sub-frames you can choose from, and a free seasonal pack you can download in iOS version. • Pixelate – comes with a brush, an eraser and a slider for adjustments. For Mac OS X and Windows: • Scenes • Crop • Adjust (Edit is the equivalent option in Windows) • Effects • Borders • Tilt-and-Shift • Text Collage features The Collage Classic template allows you to upload up to 9 photos and provides options to tweak the pattern, width, and backgrounds using the sliders. It only supports 1:1 ratio, unlike other apps that support landscape, portrait and other ratios.
Meanwhile, the Magazine template has 10 free designs for iOS users and 14 free designs for Android users (see the versions above). The Mac OS X version has limited collage features compared with the Windows version. The former has classic templates (up to 9 photos), supporting 1:1, 4:3, and 3:4 ratios with border edits. But the Freestyle of the former allows you to add up to 30 photos and change the background or color from the sub-menu. On the other hand, the Windows app comes with Photo Stitching aside from Template and Freestyle (only support up to 9 photos). Verdict: The iOS version provides more collage designs (or templates) via in-app purchases. But I think the free templates are good enough to make a creative 9-photo collage using a smartphone as long as you know how to play with colors, borders, and styles.
I literally spent hours yesterday trying to figure this out. Thank you SO much!  For some reason, I just couldn’t figure out how to use the apps in the menu (still not sure, but doesn’t matter now).
For some reason, I just couldn’t figure out how to use the apps in the menu (still not sure, but doesn’t matter now).
For desktop versions, the Windows version of Fotor is better than Mac OS X when it comes to user interface during a collage-making stint. But if you’re after the Freestyle collage-making, the latter can support up to 30 photos and it’s beefed up with batch editing (resize, convert, and rename) that the former doesn’t have. Discover more This feature is only available for iOS and Android platform – it’s where you get inspiration and news on how to create your first Fotor artwork from different users and creatives worldwide. Camera app The Android’s camera is quite different from iOS – you tap the shooting mode menu on the lower-right side – the modes pop up swiftly with user-friendly swipes from left to right. In iOS, the transition from one shooting mode – tap the shooting mode menu and a frosted pop-up window shows up – that let’s you take a shot instantly. The Timer has 1-5-second, 15-second, and 30-second options, and the Options button on top allows you activate other shooting options: Zoom Grid, Golden, and Trisec. Conclusion In terms of editing features, Fotor is rich with tools and effects that make photo editing fun and addictive (it also challenges your creative wits when applying effects, designs and tweaking the shooting modes) if you’re using mobile devices – smartphones and tablets.