Hdmi Different For Mac And Tv

Difference of HDMI ports 4K@60Hz (HDCP 2.2, ARC, 10Bit, MHL). When we tell about a features of connectors in TV, declared 4 HDMI connectors. In order that would have connectors designed for different purposes, such as one connector should be standard 1.3, in time when other is 1.4, only in.
Based on, my Mac mini (Late 2014, mid-range model with Intel Iris) should be able to support 4K video through HDMI. I've plugged in my Seiki 39' 4K TV (SE39UY04), but when the 'Best for display' option is chosen, it outputs 1080p, rather than 2160p.
If I choose 'Scaled' for the resolution, the only options are 1080p, 1080i, 900p, and 720p. How can I force the Mac mini to output at 2160p? Or is Apple's marketing wrong and I bought a machine that doesn't actually? Edit: Apparently, it really is an, but they've stubbornly not provided any fix.
Summary: Yosemite reads the EDID from the TV that clearly indicates it supports 4K @ 30Hz, and promptly throws it away considering it invalid because it erroneously thinks the pixel clock to be too high (297 MHz). Once you fix that, though, there's yet another bug in the frame buffer. Apparently others online have success in Mavericks and it fails in Yosemite and also no problems at all under Windows. I'm going to try both of those this week, but. Since the comments indicated that perhaps it had to do with the cable or the TV, I should note that during the initial boot (Apple logo with progress bar), the output is correctly set to 2160p@30Hz.
Likewise if I boot while holding down option, when presented with the options for drives to boot from, that screen is outputed at 2160p@30Hz. But the moment the login screen is presented, it switches back to 1080p@60Hz. Did you try the final solution on that thread? 'Final update.
Got my new 2014 Mac Mini now, works w/o problem with my 4k Hisense TV now. Maybe, worth a note. Initially, boots in 4k but then switches to 1080p after the OS is loaded.
To get 4k at the OS level, one has to do this: 1. Switch to 24Hz, 25Hz or 30Hz under Scaling 2. Now, the 2160p resolution emerges in the list (3840x2160) 3.
Note how 50Hz and 60Hz now disappeared from the list It is straightforward to do. But maybe not as intuitive to everybody as Apple may think.' Free image converter for mac os x.
Sometimes you’ll have something on your computer that you’d like to play on your television. Maybe you’ve downloaded a film or you’ve been sent a video showing members of your family that you’d like to watch on a bigger screen, perhaps with others. A modern television can now be connected to a desktop or laptop computer.
That way, your computer becomes a playback device, with the TV acting as a monitor. Using an HDMI (high-definition multimedia interface) cable is the easiest way to do this. Note: These cables range hugely in price. However, experts agree that there’s nothing to be gained by buying a more expensive ‘designer’ cable – a relatively cheap one should do the job adequately.
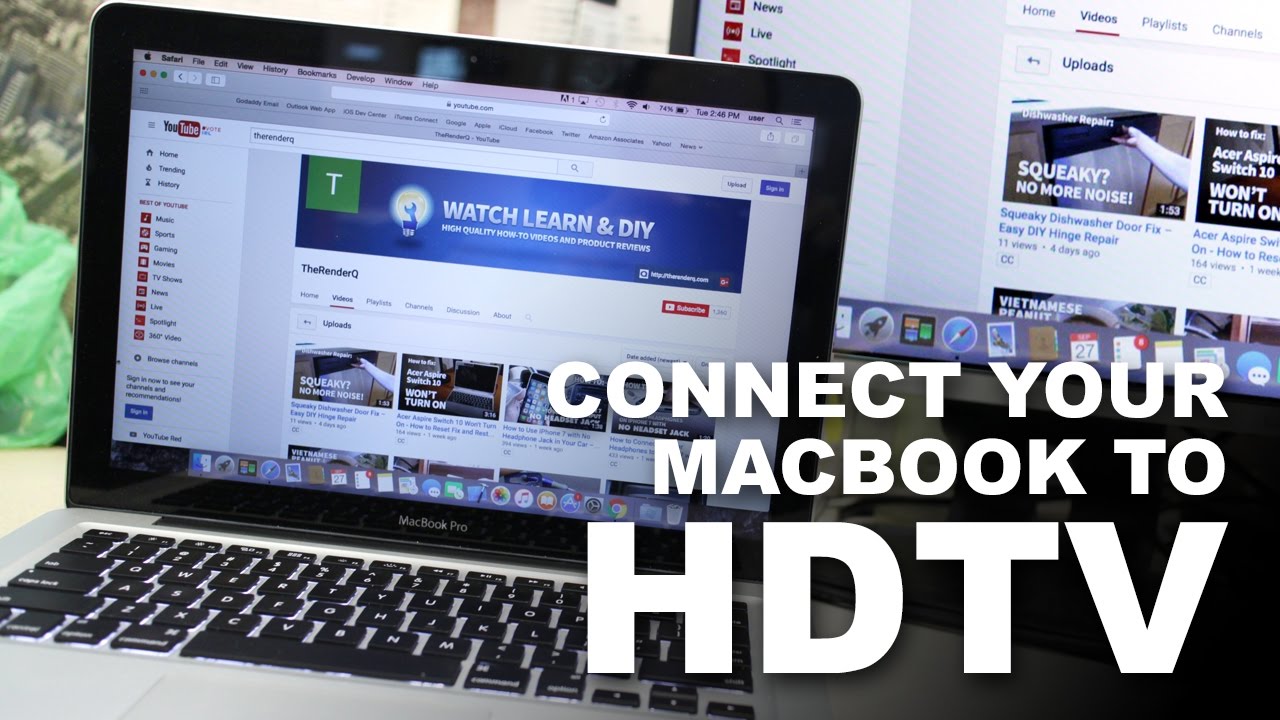
You’ll need: • a computer with an HDMI ‘out’ socket, a sound card and a video card • a TV with an HDMI input socket • an HDMI cable to connect the two. Follow these step-by-step instructions to connect your computer to your television Step 1: Place your laptop near the television or ensure that your desktop computer is located close enough to reach it via the HDMI cable. Make sure that both your computer and your TV are turned off. Step 2: At the back of your computer is an HDMI socket ( see right). It looks a bit like a USB socket but isn’t rectangular. It will be labelled ‘HDMI’.