How To Create A Bootable Usb For Mac Os X High Sierra
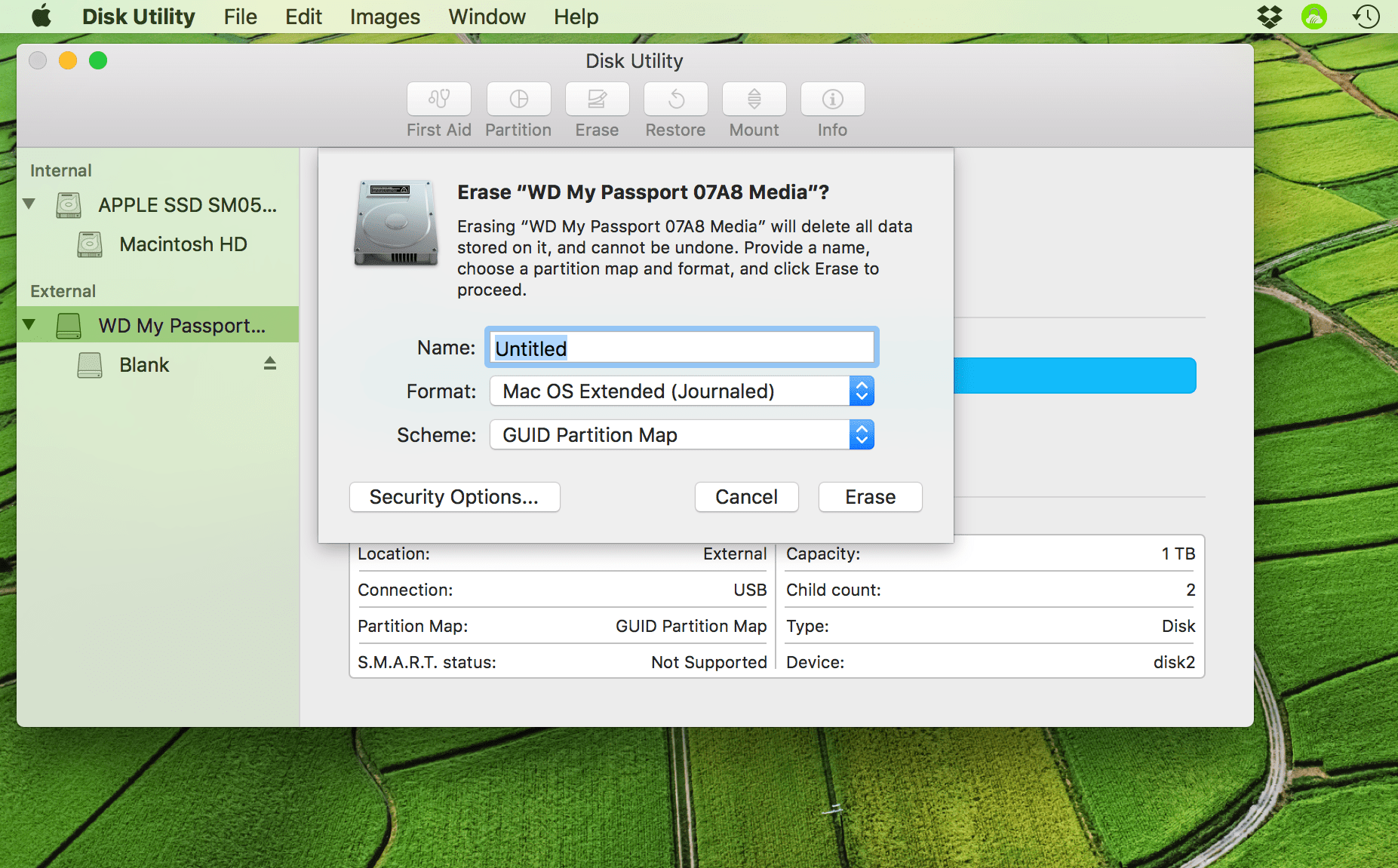
MacOS Sierra, the first of the new macOS systems, includes the ability to create a bootable installer on a USB flash drive or on a drive you have connected to your Mac. The advantage of the ability to create a bootable installer of macOS Sierra can’t be overstated.
Apple uses its App Store to distribute its software, like new Mac operating systems. It’s convenient, but sometimes it can take a while for a download to finish. And if you have multiple Macs, it’s inefficient to download the new OS to each and every Mac.
That’s why I like to make a bootable external drive for the sole purpose of installing the Mac operating system. When I need to tend to a bunch of Macs, it’s much faster to use a bootable drive instead of going to each Mac, launching the App Store, searching for the operating system, downloading it (after entering my Apple ID), and then running the installer.
You can create a bootable USB flash drive with the macOS Sierra installer that’s now available. The installer software will take up nearly 5GB of storage space.
Here’s how to create a bootable macOS Sierra installer drive. Macworld also has bootable-install-drive instructions for: • • • • • • Download the macOS Sierra installer Launch the App Store app, then look for macOS Sierra in the store.
(.) Click on the Download button, and your Mac will download the installer to your Applications folder. If it automatically launches after download, quit the installer. Keep the installer in the Applications folder. If you’ve already upgraded your Mac to Sierra, the installer is removed from the Applications folder. You can download it again if you go to Purchased in the App Store. Look for macOS Sierra in the list of apps that you’ve bought, and click on the Download button.
If it automatically launches after download, quit the installer. Get an external drive You can use a USB flash drive or a hard drive with room for the installer software. I’ve used different drives with success, including a VisionTek 120GB USB 3.0 Pocket Solid State Drive ($83 on ) and an old 8GB Iomega Micro Mini Hard Drive. Don’t worry if the drive isn’t formatted for the Mac.
The drive will be reformatted automatically as part of the process. Change the name of your drive to Untitled; you need to do this for the steps below. The quick and easy way The process detailed below involves the Terminal. If your really don’t want to use Terminal, there are a couple of free apps you can use. • is a straightforward way to create a boot disk.
I was able to make a macOS Sierra external USB boot disk in a few minutes, and the installation worked without a hitch. Also works with older versions of OS X.
• is a popular app. On word for mac: how to add music without it looking like a pictures. It also supports older versions of OS X. Use the Terminal to create a boot disk So you have your external drive, and the Sierra beta installer is in place. Now you’re going to use Terminal to create a boot drive. If you’ve never used Terminal before, don’t worry. This is pretty easy. Here are the steps to create a macOS Sierra beta boot disk.
(.) • Connect the external drive to your Mac. (In the Terminal command you will use, I use Untitled to represent your external drive. If your drive is named something else, you need to change Untitled to the name of your drive.) • Launch Terminal (/Applications/Utilities/Terminal.app). • Copy the following: sudo /Applications/Install macOS Sierra.app/Contents/Resources/createinstallmedia --volume /Volumes/Untitled --applicationpath /Applications/Install macOS Sierra.app • Go back to Terminal and paste the copied code at the prompt. • Terminal will ask for a password. This is your user password.
Terminal doesn’t display characters when you type it in. • Terminal will tell you that it will erase your drive. To confirm that you want to continue, type Y and hit Return. • You’ll see that Terminal erases your drive. When that part is done, your Mac may ask you if you want to use the drive for Time Machine.
Click Don’t Use. • Terminal will copy the installer file to your drive. This will take a few minutes. • After copying, Terminal is done.
You should see Terminal display a “Copy complete” and Done notice. You can quit Terminal and your drive is ready for use. How to boot from the installer drive • Plug your external drive into your Mac. • Power up (or restart) your Mac. Press down on the Option key while the Mac boots. • After a few moments, your Mac should display the Startup Manager, which will show you the available boot drives.
Click on the external drive and hit Return. (You don’t need to select a network to proceed.) • Your Mac will display an OS X Utilites window. If you want to install Sierra and leave the data intact, select Install OS X. If you want to start over and wipe out the data, you need to go into Disk Utility to reformat the internal drive first, and then install macOS Sierra.