How To Format A Flash Drive To Be Able To Have 2 Gb Or Higher For Mac
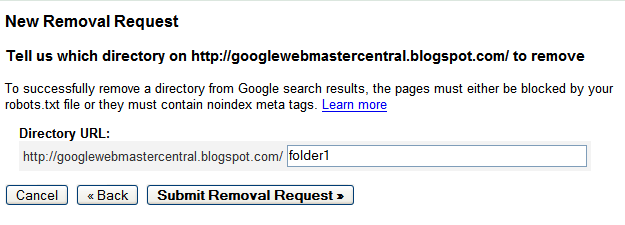
Windows 8 has the ability to create a bootable USB flash recovery drive that can be used to troubleshoot a Windows 8 computer that is unable to start. A recovery drive is the same as a, but instead of being on a CD/DVD it is on a bootable USB drive. Once you boot up a Windows 8 computer with a Recovery Drive you will have access to a variety of diagnostic and troubleshooting utilities that can help resolve issues you may be having. It should be noted that a recovery drive is not the same as a Windows 8 DVD and you cannot use it to install Windows 8. It is also important to create the recovery USB drive on the machine with the same bit-type as the one you need to repair. If you create the drive on a 32-bit machine you will only be able to repair 32-bit versions of Windows 8.
The same goes for 64-bit versions of the recovery drive. Last, but not least, Windows 8 will format the USB flash drive that you use to create the recovery drive. Therefore, make sure you backup all your data before beginning this process.
Note: Using the HP USB Disk Storage Format Tool will restore your flash drive to the original capacity and every bit of data will be erased permanently. One more thing: USB flash drives are easy to go wrong, if you have important files to save it’s best to use an external drive for backup and storage. Because it’s more reliable. I have a Lexar 128gb flash drive which was used for a system copy. It now only shows/formats to 32gb. 128gb Flash Drive formats to 32gb. Dutch806 Nov. You should be able to re-format the.
To create the Recovery Drive, type Recovery Drive at the Windows 8 Start Screen. When the search results appear, click on the Settings category and then click on the Create a recovery drive option. This will display a User Account Control prompt, which you should click on Yes to continue. This will open the Recovery Drive program.
Note: If your computer comes with a recovery partition pre-installed by the manufacturer, you will be able to select an option to copy the recovery partition from the PC to the recovery drive. If this option is enabled, you should put a check mark in this option to include the manufacturers recovery partition on your recovery drive.
Make sure you have a USB flash drive that is at least 256MB inserted into the computer and then click on the Next button. You will now be presented with a screen where you will prompted to select the USB flash drive that you would like to use for the recovery drive. Warning: The USB flash drive that you selected will be erased. Adobe photoshop cs6 for mac. Please back up any important files that are on the drive before continuing. Select the USB flash drive that you wish to use and then click on the Next button.

You will now be shown a warning stating that your USB flash drive will be erased. If you are ready, click on the Create button and Windows will turn your USB flash drive into a bootable recovery drive. When it done you will be shown a screen that states that the recovery drive has been created. You can now remove the flash drive and store it in a safe place.
In the future if you need to use the recovery drive to start Windows, you can insert it into a Windows 8 machine and boot off of it. If you are unable to to boot off the USB drive then you will need to go into your BIOS and enable it as the first boot device. Once your computer starts booting up off the USB Recovery Drive, you will be presented with a screen asking what keyboard layout you would like to use. Select the keyboard layout you wish to use by left-clicking on it once. You will now be at a screen where you can choose an option to perform. You can either choose to Continue booting Windows 8, Turn off your PC, or use a variety of tools to Troubleshoot your Windows 8 installation. As you most likely are using the recovery drive because Windows 8 is not starting correctly, click on the Troubleshoot option.
This will open the Troubleshoot screen that contains various tools that you can use to repair Windows 8. The Refresh your PC option allows you to reinstall Windows 8 while retaining your data. More information about this process can be found in this tutorial: The Reset your PC options will perform a clean install of Windows 8 on your computer. How to put a password on a folder.
This option will remove all the data on your computer, so please be sure to backup your data before performing this option. More information about the reset process can be found here: If you click on the Advanced options choice a new screen will open that contains other tools that you can use to troubleshoot Windows 8. The tools on this screen allow you to perform a variety of diagnostic and repair processes on your computer.