How To Get The Slit Screen For Mac

Split View takes this to the next step by allowing two full-screen apps to be displayed at a single time. Now, this may seem counterproductive to the idea of working in a single app to avoid distractions, but in reality, we rarely use just a single app to accomplish a task.
For instance, you may be primarily working in your favorite photo editor, but need a web browser to track down details on how to perform a complicated bit of image editing. Split View lets you have both apps open and operating in full-screen mode, even though they're really sharing a single display. • Launch Safari and navigate to one of your favorite web sites. • Click and hold on the Safari window's green button, located in the top left corner. • You'll notice that the Safari app shrinks in size just a little bit, and the display on the left-hand or right-hand side turns slightly blue in color. Don’t let go of the green button just yet. Qb for mac support. Whichever side of the display the application window, in this case Safari, is taking up the most space in, is the side that will turn the blue shade.
Split View sizes the windows automatically for any screen size, so you don’t have to drag them to accommodate the display, and it’s quite easy to use once you learn how to access and use the split screen feature on the Mac. How to use split screen/Split View on a Mac To begin you must enter Full Screen View for your first application. To use Split View first you must tap and hold the green button to the top let of the window belonging to the first application you want to access in Split view.
If this is the side you want Safari to occupy in the Split View, then simply release the from the green window button. • If you would rather have the app window occupy the other side of the display, keep holding the cursor on the green button, and drag the Safari window towards the other side of the display. You don’t need to move it all the way to the other side; as soon as you see the side you wish to use change to the blue color, you can release your hold on the window's green button.
Visual studio build for mac download. • Safari will expand to full-screen mode, but only occupy the side of the display you selected.
Slide Over vs. Split View on iPad The iPad’s Split Screen mode is quite useful.
Photo: Cult of Mac First, let’s check the difference between, or Split View. In Split View, two apps share the screen. They sit next to each other, and the screen is split either 50:50, with each app getting an equal share of the screen, or roughly 70:30 (or 30:70), with one app getting more space than the other.
Slide Over is when one app still takes up the entire screen, but another floats over the top in a skinny little window. This thin window can be swiped in and out of the right side of the screen, parking it when you don’t need it and summing it when you do. This is great for temporarily using an app and then dismissing it. You could watch a movie and occasionally swipe in the Messages app, or use Safari and Slide Over the Notes app when you need to save a link, or an image. Using Split Screen on an iPad Just drag an app over another one to enter Split Screen. Photo: Cult of Mac Both Split View and Slide Over start the same way. With an app already on screen, just swipe up from the bottom of the screen.
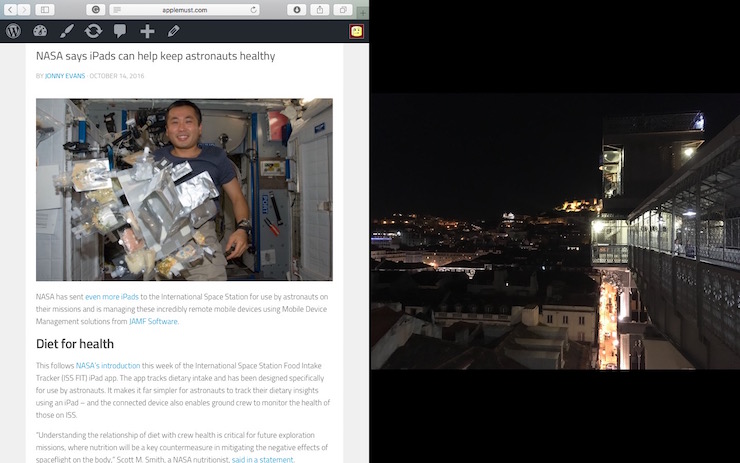
This will bring up the iOS 11 Dock. If the app you want to use is in the Dock, just drag its icon into the main part of the screen, over to the left or the right. When you get it close to the edge of the screen, there main app will blur, and squish up to make a little dark gray gap at the edge. Just drop the app into this gap, and you’re using split screen. If you use an app often in Split Screen, you should make sure to keep it in the Dock.
You can drag apps from other places, but the Dock is the quickest and easiest. How to resize Split Screen Here you see two apps sharing the screen fifty-fifty. Photo: Cult of Mac This puts you in the 70:30 version of Split Screen. To share the screen 50:50 between the two apps, just grab the little gray hand in the middle of the black line that divides the two apps. Drag this handle left or right to resize the apps. How to exit Split Screen To exit Split Screen, you do the same as if you were resizing the apps, only you keep going. That is, you resize one app until it takes up the whole screen, and the other gets smashed right off the edge of the display.