How To Import Gmail Contacts To Outlook For Mac 2011
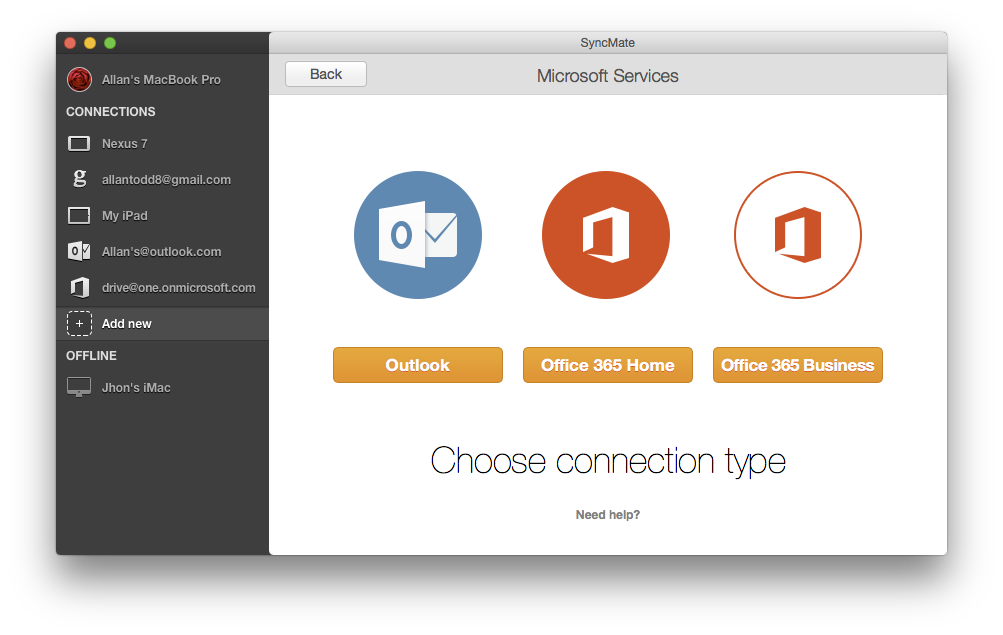
This is what I found for doing it 'on the cheap'. This is not flawless by any means, so please don't do this with your eyes closed;-) Do pay attention to the warning about uploading duplicate entries in Google.
To import Apple Address Book contacts: In the Apple Address Book, select the contacts that you want to export and drag the selection to the desktop. The contacts are saved as a vCard file. In Outlook 2011 for Mac, at the bottom of the navigation pane, click on Contacts. Drag the vCard file from the desktop to the Contacts item list.
I specifically did this for migrating data up to Google Apps, but having done similar things for my own personal Google account, I don't believe there's much difference. I decided to write this up because it still seemed like a largely unanswered question out there.
Mac OS X includes a program called Spotlight that does more than just find files; it can do math and find word definitions, and you can download plug-ins. I want to find a file on my Macbook with the filename: abc.dmg. I've tried to use spotlight, but it doesn't find it. When I tried find, and used: find -name abc.dmg -path /, I got errors back.  This wikiHow will teach you how to search Finder for files by type on a Mac. If you're trying to narrow down to a specific file, type in another query to search alongside the file types. Is there any way to search a specific type of file using Spotlight? I remember there was a special command or something that I had to put in front of the search phrase but I cannot remember it now. Mac users who are searching for specific file type and file format matches on their computer can make the job dramatically easier by issuing proper search file format (for example, a JPEG), or more general to a file type (for example, a movie). Let’s walk through some examples of how to use these.
This wikiHow will teach you how to search Finder for files by type on a Mac. If you're trying to narrow down to a specific file, type in another query to search alongside the file types. Is there any way to search a specific type of file using Spotlight? I remember there was a special command or something that I had to put in front of the search phrase but I cannot remember it now. Mac users who are searching for specific file type and file format matches on their computer can make the job dramatically easier by issuing proper search file format (for example, a JPEG), or more general to a file type (for example, a movie). Let’s walk through some examples of how to use these.
The Mac version of Outlook certainly doesn't make any of this much easier, what with formats like OLM! So much so that there are vendors of OLM to PST conversion software. [Oh for those of you wondering why I didn't use the, it was because our hosted MS Exchange service only gave us limited access.] Migrating Contacts: In Outlook: • Go to File -> Export • Select the 'Contacts to a list (tab-delimited text)' radio button • Note where you've saved that file In Excel: • Open Excel, then open the file you saved in the last step • Excel will prompt you with the Text Import Wizard. Click through ensuring that Tab is the selected Delimiter. • Unfortunately, since the export isn't perfect, it's a good idea to eyeball this list of contacts and ensure that the data appears to be in the right columns. First names appear in the First Name column, etc. • Now save the file as a CSV file: click File -> Save As.

Select Comma Separated Values (.csv) as the Format (near the top of that list), and save. • Note where you've saved that file. In Google Apps: • Navigate to the Contacts section (either via Gmail) or the top navigation menu bar. • Click the More menu (with the down-arrow next to it) and select Import • Use the Choose File button to select the CSV file you saved in the last section, then click Import. Note: if you need to edit your CSV file and re-import to Google Contacts, it's best to delete all of the contacts from Google before performing the import again. This is because Google doesn't overwrite the original contacts, but creates new contacts, which will create duplicates in most cases.
Migrating Calendar: In Outlook: • Go to Outlook -> Preferences • Click Sync Services • Check the Calendar box and ensure that your main account is checked under 'accounts to sync' • Now close that dialog box (red circle) • You will get a prompt titled 'You have turned on Sync Services'. In Calendar: • Open Calendar (used to be called iCal) • Ensure that your calendar(s) from Outlook are there • Right-click on the calendars you want to copy and select Export. • Keep or change the name and click Export In Google Calendar: • After logging into your Google Apps account, select Calendar from the top menu • Click the drop-down menu next to the gear icon (top right-hand corner) and select Settings • Click the Calendars link (top left-hand corner) • Now you either create a new calendar or import into the default one that uses your name as the title. • Click Import Calendar • Browse to the.ics file on your computer which you had previously saved in step #4 above. Select the calendar you want to import into and click Import. • You should see that some # of events were processed, and then see those events when you browse back to the main Calendar page. Hope this helps someone out there!