How To Save Text Messages From Iphone To Mac For Free
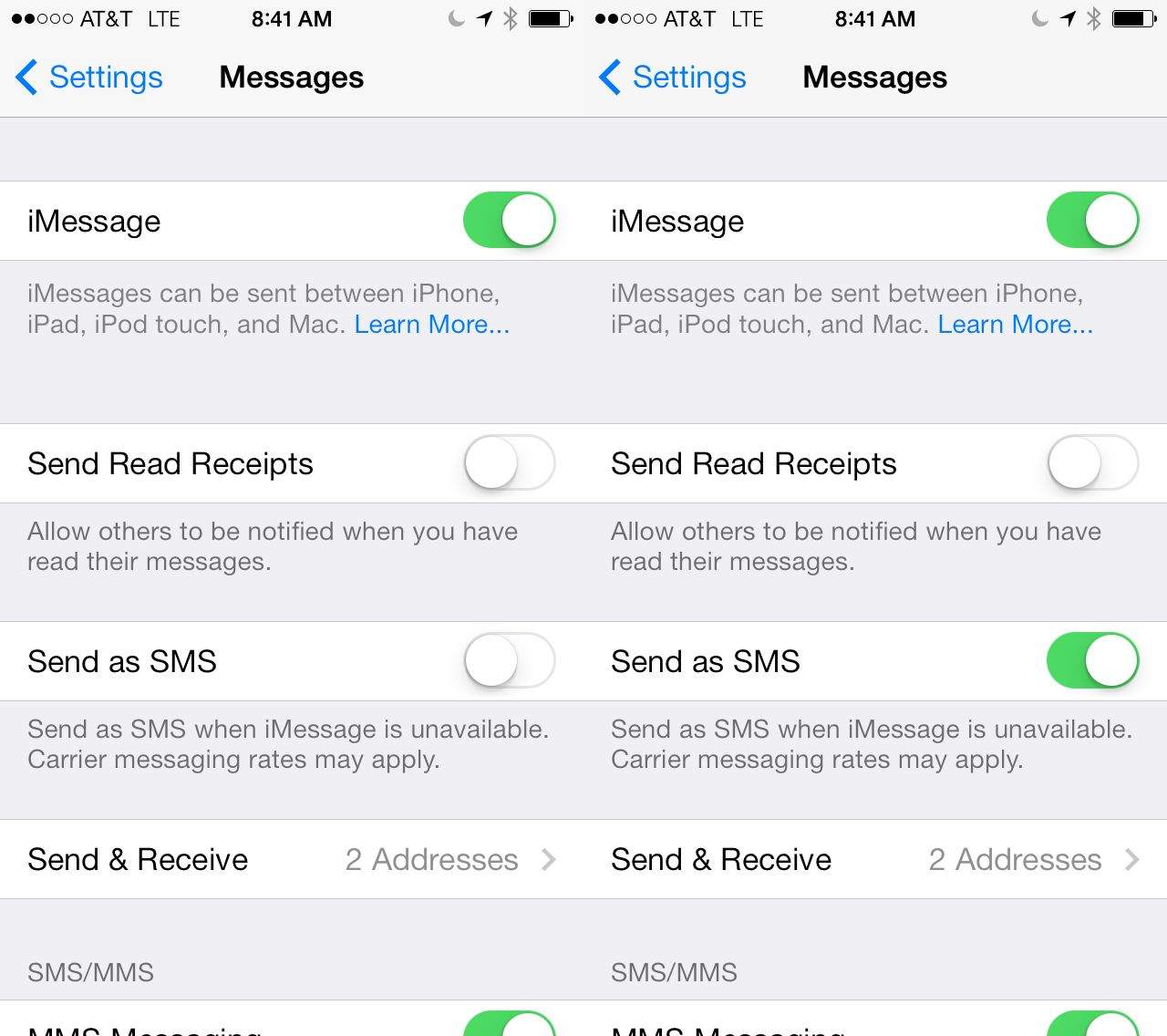
We explain how to transfer texts and iMessages from one iPhone to another, how to set up Messages in iCloud so that all your texts are backed up in the cloud, and delivered to all your Apple devices. Plus we look at how you can back up your texts to a Mac or PC. Angle text in pages for mac. Sometimes, for backup or legal purposes, we need to save iPhone text messages to computer, including to a PC or a Mac. In this post, we will show you two different ways to save iPhone text messages to computer, the first is using a mature and simple iPhone transfer program - EaseUS MobiMover Free, and the other is applying iTunes.
Can I read text messages from my iPhone on my computer? It is quite easy to backup iPhone data with iTunes on computer, but viewing these backups is difficult due to the data you backed up with iTunes is unreadable on computer. So it is seems to be impossible for iPhone users to view iPhone messages on PC. But actually, there are still lots of ways can help you view text messages from iPhone on computer, and in this post, we'll list these solutions one by one for your reference. You can go through them and pick up the best one at your own will.
• • • • How to Directly View iPhone Text Messages on Computer? Since the iTunes backups cannot be opened and viewed on the desktop computer, so if you really wish to read iPhone messages on PC or Mac, you can try to backup iPhone text messages on computer without iTunes. Actually, you may not know that there are lots of iPhone backups tools like, etc. On the Internet, which can help you export and save selected messages from iPhone to computer as readable file formats.
After that, you can directly open and read these exported files without restrictions. This could be the easiest and safest way to view iPhone messages on PC or Mac. Now, let's have a brief look on the key features of this powerful tool: - Preview detailed text conversation on PC before exporting as you like; - Export and backup iPhone text messages in 4 different formats, including HTML, CSV, Text, DB. You can directly open and view these files on computer as you like.
- Backup other types of files from iPhone to computer easily, including contacts, notes, calendars, bookmarks, music, photos, etc. - Compatible with almost all models of iPhone, iPad and iPod. Can't Miss: Here's how to perform this iPhone SMS Backup program in details: Step 1. Outlook for mac 2016 running slow. Connect iPhone to computer with USB cable and launch the program that you've installed on your Windows or Mac computer. Trust it on your device and you'll see an interface like below: Step 2. Select 'Messages' in the left panel, then you can preview all iPhone text conversation in the program.
If you only need to view these messages, then you can stop here. But if you wish to export and save them on your computer, you should to continue the process. Tick the messages you wish to backup and hit 'Export' button to choose an output format and begin the whole process. How to Extract & View iPhone Messages on Windows and Mac? As we mentioned above, the data you backed up with iTunes or iCloud is unreadable on computer. But here is a tool called iPhone Backup Extractor, which allows users to directly get access to the backups and extract your needed data from it within few clicks.
With it, you can extract text messages from iTunes and iCloud backups, then read them on the computer. 1) Scan and View iPhone Text Messages on PC Free from iTunes Step 1. Switch to 'Recover from iTunes Backup File' after launching the program, then choose the backup file you need to extract, and hit 'Start Scan' button to begin scan for files. When the scanning is finished, you can choose 'Messages' and 'Message Attachment' to view the detailed contents. Tick all messages you want to view on PC, and hit 'Recover' button to save them on your computer. After that, directly open the output file to read the iPhone messages freely. 2) Get & View iPhone Text Messages from iCloud Backups Step 1.
Select 'Recover from iCloud Backup File', then login with your iCloud account according to the onscreen instructions. Now, you can see a list of iCloud backups in the program, select your target one and click 'Download' button and wait for the end. Click 'Messages' in the left panel and then you can view anything in the right panel. Or you can choose the messages and export them to your computer if you have a need.
How to Read iPhone Text Messages Online? Nowadays, you can read your text messages without your phone. So, if you left your iPhone at home or it was stolen, damaged or not working, you can read your text messages online so that you'll never lose any essential messages. Of course, you need to find some apps as your assistant, and here we have collected and picked up the top 3 online iPhone SMS readers for your reference.