Insert Smiley Face Into Word For Mac
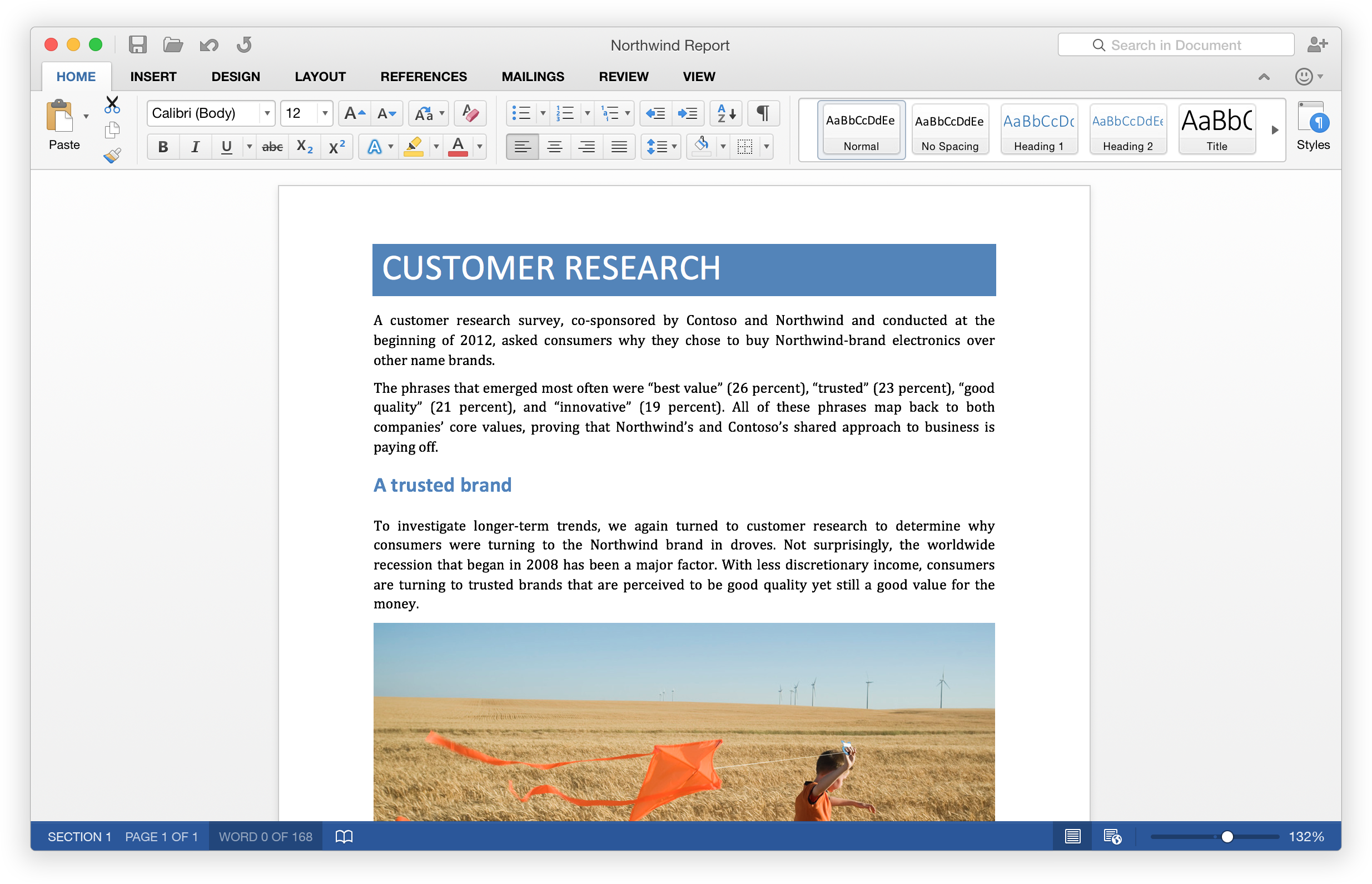
Emoticons are an effective and widely recognized way to add expression and context to the things you say online. When you write email, you can insert the standard text emoticons, such as smiley faces or frowns, with keyboard strokes. This is a video showing you how to make smiley and frowny faces on Microsoft office. PS: Don't laugh because believe it or not, some people really don't know how to do this.
Best price for parallels 13 for macbook pro. Enables the user to install a High Sierra virtual machine from the Recovery partition on their High Sierra Mac.
For Outlook 2007: • Tools menu • Options menu • Spelling tab • Spelling and AutoCorrection button • AutoCorrect Options button • AutoCorrect tab (default) • Now you can either deselect the Replace Text As You Type option or you can leave it active and just remove the offending smilies from the list of replacements. For Outlook 2010: • 'File' on top Left • 'Options' on left • 'Mail' on left • 'Editor options' on right • 'Proofing' on left (the default option) • 'Autocorrect options.' On right • 'Autocorrect' tab (default) • Delete any options in the table that you do not want Update March 2017: Outlook for Mac instructions: After typing a:) smiley in a message, there will be a drop down menu option displayed when you hover over the substituted emoticon. Click on it to select Stop Automatically Correcting ':)'. If your concern is that when these smilies turn into 'J' on a plain text device, like a Blackberry, there's another option besides disabling it entirely, which is changing it to replace with the Unicode smiley character, 0x263A: ☺ A 'quick' way to do this is to open the 'Insert symbol' dialog in Outlook, type 263A into the Character code box (bottom right), then click the AutoCorrect.
Button in the bottom left to create a new autocorrect rule for your preferred smiley to the text-safe Unicode equivalent.
You can use the Character Viewer to insert smileys, dingbats, and other symbols as you type. • Click the place in your document or message where you want the character to appear. • Press Control–Command–Space bar.
The Character Viewer pop-up window appears: • Use the search field at the top of the window, or click to expand the window and reveal more characters: • When you find the character that you want, click or double-click it to insert it into your text. Free illegal music downloads for macbook air. In the app, you can also see the Character Viewer popup when you click in the lower-right corner. With macOS Sierra or later, emoji you send in Messages appear at the same size as the text they're part of.
If you just send a few emoji without any other text, the emoji appear three times larger. To type an accented or alternate version of a character, press and hold a key until its alternate characters appear. To choose one of the characters displayed, type the number that appears under the character, or click the character you want to use. If you decide you don't want to type an accented character after holding a key, type another character, or press the Esc (escape) key. If no additional characters are available for the key you're holding, the accent menu doesn't appear. The menu also doesn't appear when the Key Repeat slider is set to Off in the Keyboard pane of System Preferences.
Some keys repeat when you press and hold them, depending on where you type them. Press and hold the Space bar or symbol keys (like hyphen or equals) to make these characters repeat in most apps. In apps where accented characters aren't used (like Calculator, Grapher, or Terminal), letter and number keys also repeat when you press and hold them.
If a character isn't repeating, check the Keyboard pane of System Preferences to make sure that the Key Repeat slider isn't set to Off. If a key isn't designed to repeat in the app you’re using, copy the character to the clipboard. Then, hold Command-V to paste the character or word repeatedly.