Microsoft Outlook For Mac 2011 Out Of Office Message

When you know you are going to be out of the office for a few days, you can set up the Out of Office Assistant to reply automatically, letting people know that you are enjoying your vacation while they are stuck at work. RELATED: To create an out of office reply in Outlook, we will create an email template with the message we want to use and then that will send out a reply with that message to all emails we receive during a specific date range. NOTE: Outlook must be open for the rule to run and your out of office reply to be sent. So, make sure you leave your computer on and Outlook running while you’re out of the office.
Step One: Create a Message Template To create a message template in Outlook, make sure the “Home” tab is active and click the “New Email” button in the New section. Enter the message you want sent as an automatic reply in the message box. Do not enter a To email address or a Subject. Then, click the “File” tab.
Click “Save As” in the list of options on the left side of the backstage screen. On the Save As dialog box, select “Outlook Template (*.oft)” from the “Save as type” dropdown. You are taken to the user templates folder. Enter a name for the template in the “File name” box, keeping the “.oft” extension, and click “Save”. If you want to copy your out of office reply email template to another PC or back it up, the full path to the user templates folder is C: Users AppData Roaming Microsoft Templates. Replace with your Windows user name.
Close the message window by clicking the “X” button in the upper-right corner. A dialog box displays asking if you want to save a draft of the message. You don’t have to because you saved it as a template, but you can if you want to. Click “Yes” if you want to save the draft, or “No” if you don’t. Step Two: Create a Rule to Automatically Reply to New Email Messages Now, that we have our out of office reply email template, we will create a rule to use that template to reply to all messages that come in during a specific date range.
Jul 22, 2016 - I've enabled my Out of Office Assistant (OOF) and have sent myself a. Only reply once per address per Outlook session and Outlook needs to. The Out of Office Assistant works with the server that is running Microsoft Exchange Server to automatically reply to email messages while you are out of the office. Because the Exchange server sends the messages (not Outlook), Outlook does not need to be open for the reply messages to be sent.
Make sure the “Home” tab is active. In the Move section, click the “Rules” button and select “Manage Rules & Alerts” from the dropdown. You can also click the “File” tab to access the backstage screen.
Make sure the “Info” screen is active (click “Info” on the left if necessary) and then click the “Manage Rules & Alerts” button. On the Rules and Alerts dialog box, make sure the email address to which you want to apply this rule is selected in the “Apply changes to this folder” dropdown.
If you want this rule to apply to all your accounts in Outlook, we’ll show you how to do that later in this article. Click the “Email Rules” tab if it’s not already active, and then click the “New Rule” button. On the first screen of the Rules Wizard dialog box, click on “Apply rule on messages I receive” in the “Start from a blank rule” section. The option is added to the “Step 2: Edit the rule description (click an underlined value)” box. There is nothing to edit for this part of the rule, so click the “Next” button to continue.
The second screen on the Rules Wizard dialog box allows you to select the conditions to check when you receive emails. To have your out of office reply sent out during a specific date range, check the “received in a specific date span” box in the “Step 1: Select conditions” box. The condition is added to the “Step 2: Edit the rule description (click an underlined value)” box, like before, but this time, there is part of the description to edit. To add a date range, click the “in a specific date range” link in the Step 2 box.
On the Date Received dialog box, check the “After” box, click on the dropdown, and click on the date after which you want to have the automatic out of office reply sent. For example, if you want your out of office reply to start being sent on February 8, select February 7 for the After date. Then, check the “Before” box, select a date from the date dropdown to the right of the Before check box. The date you select should be the day after you want the out of office reply to stop being sent. 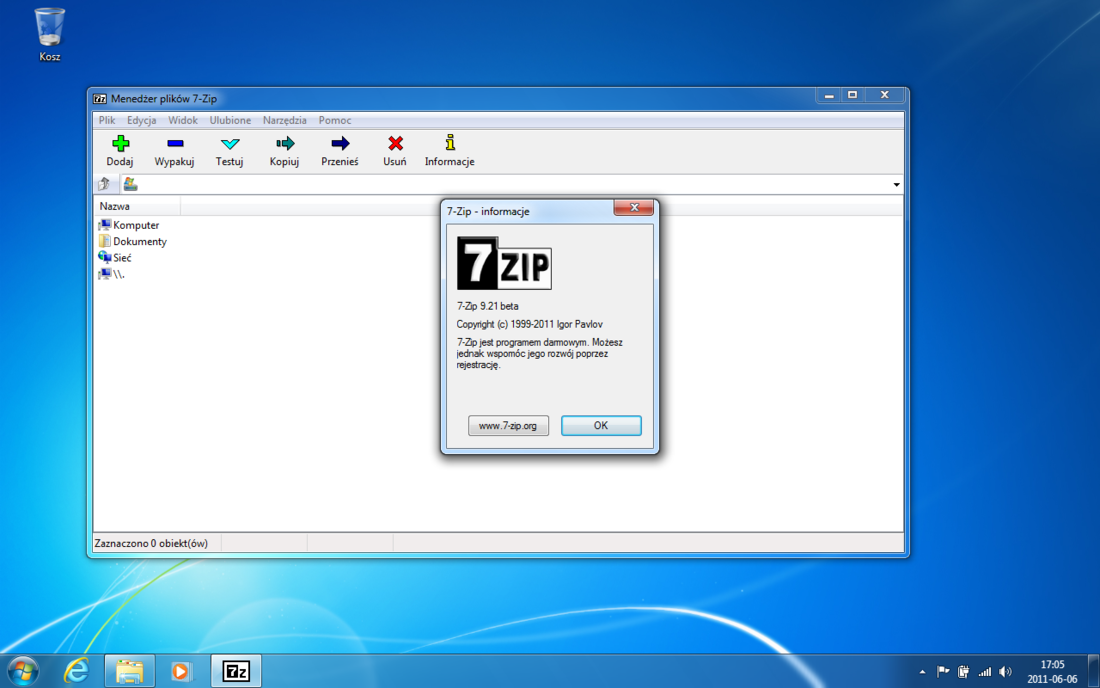 For example, if you want February 15 to be the last day that your out of office reply is sent, select February 16 as the Before date. The dates you selected are added to the condition in the Step 2 box. Click the “Next” button on the Rules Wizard dialog box to continue.
For example, if you want February 15 to be the last day that your out of office reply is sent, select February 16 as the Before date. The dates you selected are added to the condition in the Step 2 box. Click the “Next” button on the Rules Wizard dialog box to continue.
On the third screen on the Rules Wizard dialog box, you choose what you want to do with incoming emails during the date range. We want to reply to all emails using the template we created in the first section, so we check the “reply using a specific template” box in the “Step 1: Select action(s)” box.  To select the template we created, click the “a specific template” link in the “Step 2: Edit the rule description (click an underlined value)” box. On the Select a Reply Template dialog box, select “User Templates in File System” from the “Look in” dropdown. Select the template you created (in our case, the “Out of Office Reply” template) and click the “Open” button. The full path to the selected template is added to the selected action. Click the “Next” button to continue.
To select the template we created, click the “a specific template” link in the “Step 2: Edit the rule description (click an underlined value)” box. On the Select a Reply Template dialog box, select “User Templates in File System” from the “Look in” dropdown. Select the template you created (in our case, the “Out of Office Reply” template) and click the “Open” button. The full path to the selected template is added to the selected action. Click the “Next” button to continue.