Microsoft Terminal Service Client For Mac
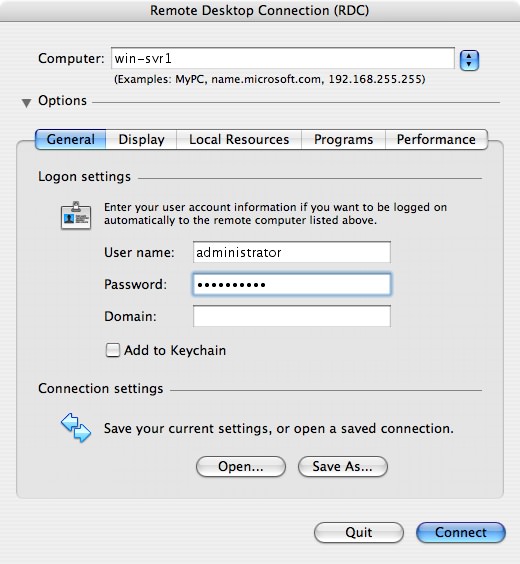
Learn about the different Remote Desktop clients available for all your. You can use a Microsoft Remote Desktop client to connect to a remote PC and your work resources from almost anywhere using just about any device. (URI) scheme. Check out the supported URI attributes that you can use with the iOS, Mac, and Android clients. Using Vista and IE6, TS worked fine for months but then a few days ago I got a message 'Terminal Services ActiveX Client control is not available.
• Table of Contents • 1 • 2 • 3 Introduction Many organizations that use Remote Desktop Services or Terminal Services are not using a VPN connection before allowing connections to their in-house servers or workstations. If no VPN is required, this means that the Terminal Server or Remote Desktop is publicly visible and allows connections from anyone on the network and in most cases the Internet. This is a major security risk because it allows remote hackers to attempt to use password cracking attacks on your accessible servers in order to gain remote access. As Remote Desktop Services are configured by default to listen on TCP port 3389, all a hacker has to do is scan the Internet for computers that have that port open and then use a cracking program to try and crack the computer's accounts and passwords.
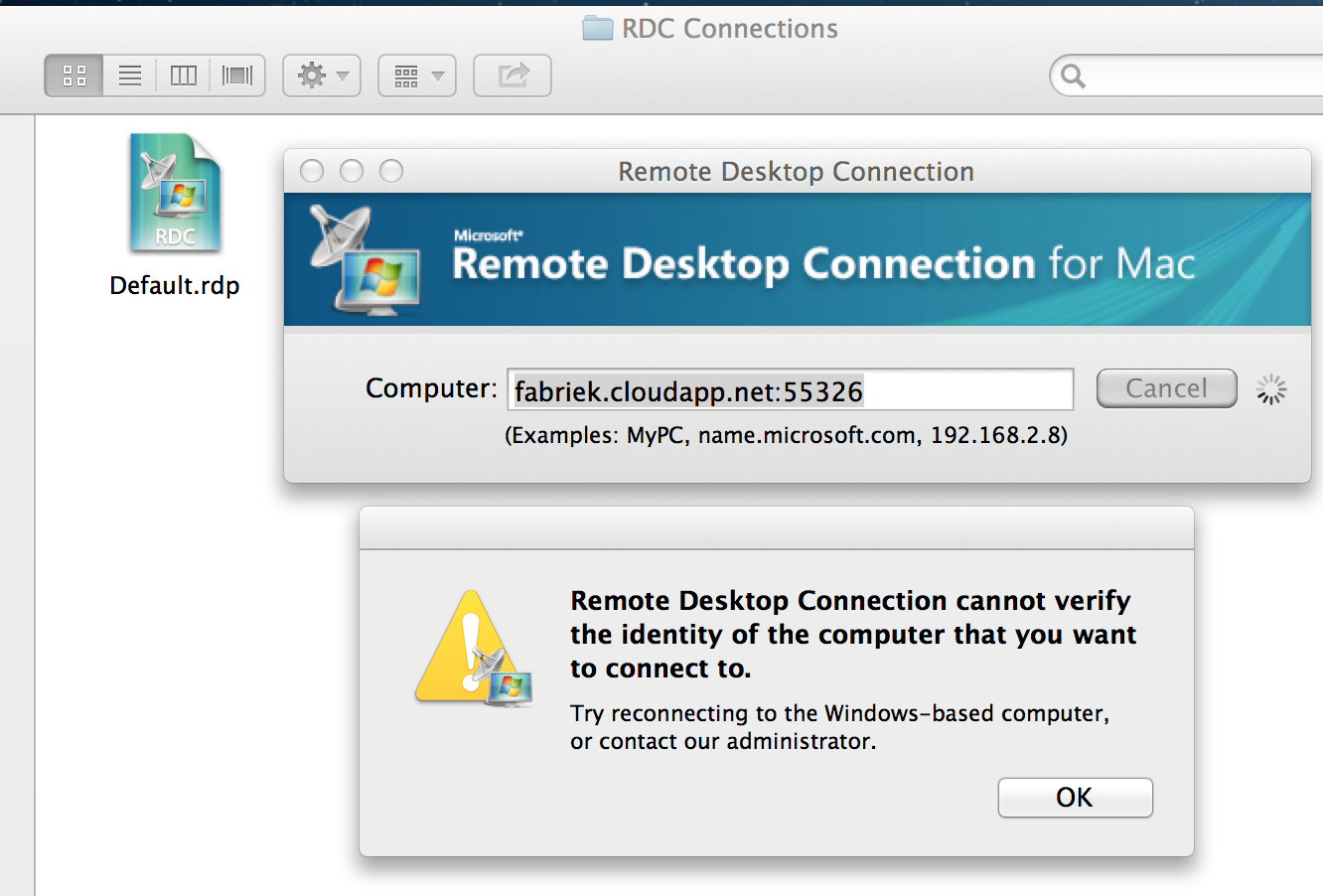
This may seem like a hard task, but it is actually not difficult at all using free and publicly available tools. The process is not only simple but pretty much automated for the hacker. They first use a port scanning tool to scan the Internet for IP addresses that have port 3389 open. They then load this list of IP addresses along with a custom or included user name and password list into the cracking software and let it run. This program runs until its done and then spits out a list of cracked accounts, passwords, and their associated IP addresses. The hacker then takes this information, logs into the remote computers and does what they want, such as. As you can see, this process may be time consuming, but it's really not hard to do.
Therefore, by changing the port that Terminal Services or Remote Desktop Services listens on, your computer would not show up when they scan IP addresses for 3389. This significantly reduces your chances of having these services remotely hacked. It is not 100% foolproof and VPN services are much more secure, but it definitely goes a long way in securing your Terminal Server or Remote Desktop Server. This tutorial will explain how to change the port that your Terminal Services or Remote Desktop Services listen on. It will also explain how connect to these services through the Remote Desktop Client using a custom port. How to change the Terminal Server or Remote Desktop listening port The port setting for Remote Desktop Services is found in the Windows Registry. 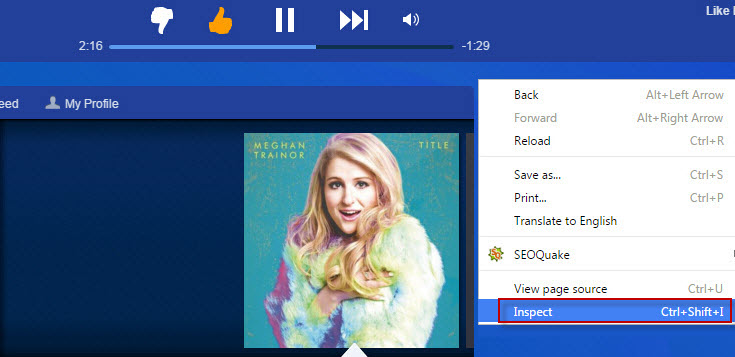 In order to change this setting we will need to change the PortNumber value in the following key: HKEY_LOCAL_MACHINE SYSTEM CurrentControlSet Control Terminal Server WinStations RDP-Tcp.
In order to change this setting we will need to change the PortNumber value in the following key: HKEY_LOCAL_MACHINE SYSTEM CurrentControlSet Control Terminal Server WinStations RDP-Tcp.
WARNING: Before making any Registry modifications it always advisable to make a complete backup of your Windows Registry before proceeding. To do this, you can use the free tool to easily and quickly make a complete backup of your Registry that you can restore in the event of an issue. To change the port, click on the Windows Start button and type Regedit in the search field and then press Enter on your keyboard.
If you are in Windows XP, you will have to click on the Run button before typing. Once you press enter, the Registry Editor screen will appear as shown below. Windows Registry Editor Navigate to the HKEY_LOCAL_MACHINE SYSTEM CurrentControlSet Control Terminal Server WinStations RDP-Tcp key and when there left click once on the RDP-Tcp key in the left pane. In the right pane of the windows you will now be presented with a list of values that are under this key. Scroll down on the right until you see the PortNumber value as shown below. PortNumber Value Now double-click on the PortNumber value and you will be shown a small dialog where you can change its value. When the dialog opens, it will be configured to show you the hexadecimal equivalent of the port number.
As it easier to use decimal numbers, select the Decimal radio selection under the Base category. The dialog box should now be similar to the one below. Edit the PortNumber Value Type the new port number that you would like to use instead of 3389 in the Value data field and then press the OK button. You can now close the Registry Editor program. You now need to reboot your computer in order for the changes to go into effect. Your Remote Desktop Services or Terminal Server is now configured to use the new port that you entered.