Sidify Music Converter For Spotify (windows & Mac)
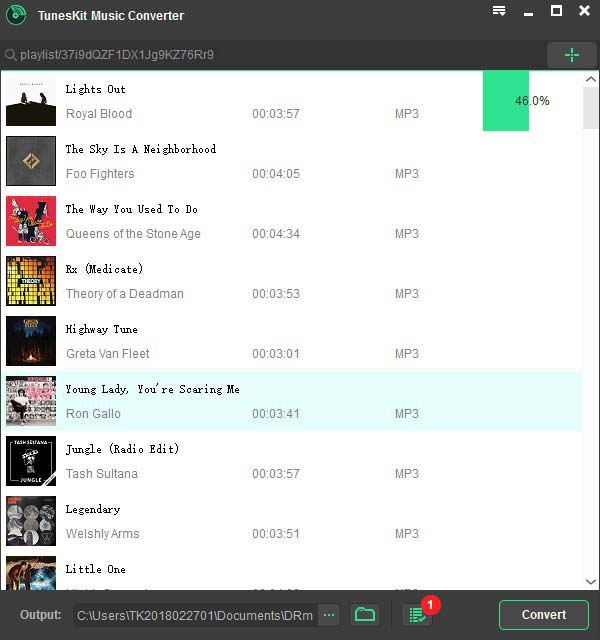
Sidify Music Converter for Spotify is fully compatible with Windows 10/8/7/Vista/XP and the latest Spotify and will constantly be upgraded for each new system and Spotify. Besides, auto-check for updates ensures you get the latest version of the program when the new version is available.
Sidify Music Converter for Windows is a powerful Spotify Music Converter which is designed for Spotify user to convert or download any Spotify music track to other popular audio formats like MP3, AAC, WAV or FLAC with lossless quality. Omnifocus 3 for mac discount. Sidify music converter for Windows is also able to convert Spotify music in 5X fast conversion speed, what's more, original ID tags and metadata will be preserved after conversion.
Now, burning Spotify music to CD is also supported. How to convert Spotify Music to MP3 or Other Audio Files with Sidify Step 1. Import Tracks or Playlist from Spotify to Sidify Music Converter for Windows Launch Sidify Music converter for Windows and Spotify application would be opened automatically with it.
Click center of Sidify program interface, it will pop up a window to ask you to copy and paste the playlist link from Spotify. You can copy and paste the link on the link window and click 'Add'. Then you can click 'OK' to finish adding tracks. Choose MP3 as Output Format The added Spotify songs would appear on the main panel of Sidify Music Converter. Click the setting button on the top-right to choose output format. In Convert settings, you can choose output format (MP3, AAC,WAV or FLAC), conversion mode (Spotify Record or YouTube Download), output quality (High 320kbps, medium 256kbps, low 128kbps).
Start Conversion Now, it is time to convert the Spotify songs to MP3 by clicking 'Convert' button. Sidify Music Converter will convert the Spotify songs quickly with lossless quality. Open Output Folder to Check the MP3 Files When the conversion completed, you can find the MP3 files which are extracted from Spotify by going to the output folder. You can also find the output files by clicking History button on the top right and view the conversion history. If you want to converte Spotify music to CDs directly after finishing the conversion, you can insert a blank CD Disc on your computer, then click on “Share” button and choose 'Burn CD' in the drop-down list to start the burning process.
Or you can click “Email” in the drop-down list to share the converted music with others.