Skype For Business Mac Os

Quick Links • • • • • • • • • Recieving Calls When you receive an incoming call, Skype for Business should prompt with you to either answer or ignore the call. The call can be answered by picking up the handset of your desk phone, or by clicking on the blue phone button. Making Calls When dialing from Skype for Business, do not enter a 9 or a 1 as a prefix. To place a call, click on the ‘Calls’ icon in your Skype for Business window.
Jul 20, 2018 Skype for business version is 16.19.132 and Mac OS Sierra version 10.12.6 (16G29). I tried cleaning the lync installation looking at all the existing threads. I can attach the logs which collected during the sign in action. A new technical preview makes it easier to join videoconference meetings.
A list of recent calls will appear as well as a phone dialer. To redial a recent contact, simply double-click on the call. Otherwise, dial the 10-digit phone number you’d like to call and click on the ‘Call’ button. When the call has started, a new window will appear. How do i get microsoft word for a mac.
End Call To end the call, click on the red button in the call window (see screen shot above for an example call window). Switching Devices on a Call From the call window, you can select any device available to your computer, including the computer’s speakers, a headset connected to the computer, or your desk phone. To select a device, click on the ‘Devices’ button in the call window (circled in the screenshot below). A secondary window will appear, showing the devices available. Click on any of the devices to switch to that device. Transferring Calls From the active call window, click on the phone button (circled in the screenshot below). You will then be presented with options to transfer the call or place it hold.
To transfer the call, click on the ‘Transfer’ button, and search for a contact or enter a telephone number. Remember that phone numbers should be in the 10-digit format and not include a 9 or a 1 as a prefix. Add Callers You can add a user to any active call by clicking on the button in the upper-right corner of the call window. A secondary window will appear, where you can search for the person in your contact list, the global address list, or you may enter the phone number of an external user to bring them into the call. 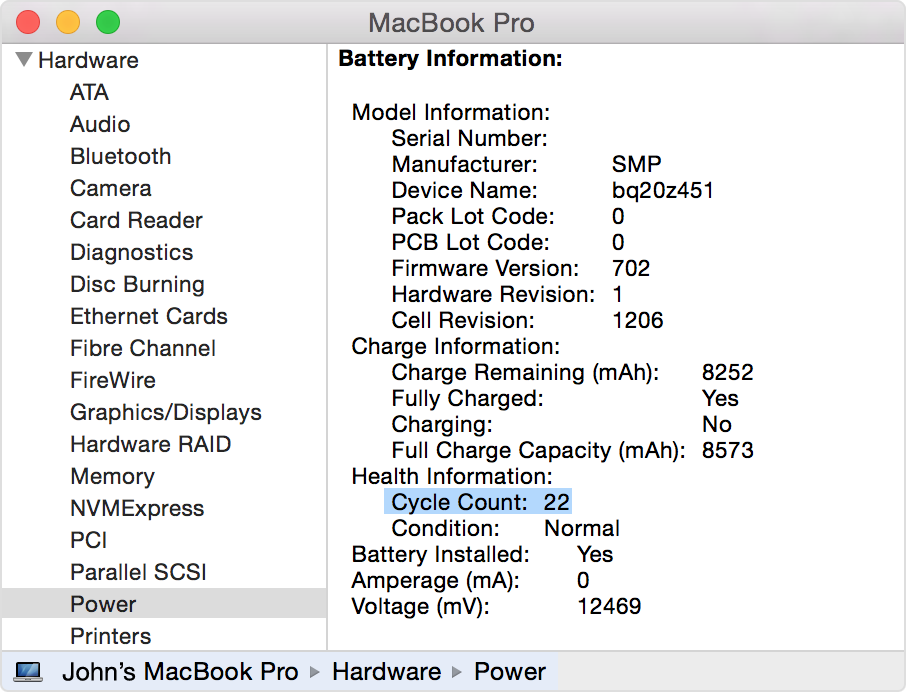
Team Call Contacts and members of a team-call group can be designated as delegates. Delegates are contacts who can make, answer, and transfer the calls of another personusually a manager or an executive. If you are a delegate, you cannot set up a team-call group that includes the person who made you a delegate.
Additionally, at any time, you can function only as a member of a team-call group for a manager or as a delegate for that manager. You cannot receive calls as a delegate and as a team-call for the manager at the same time. Favorites Contacts added to your ‘Favorites’ list in Skype for Business will automatically appear on the screen of your Polycom VVX410 desk phone. Speed dial for that favorite will automatically be assign to the softkey next to the user’s name on the phone. Advanced Features Delegate Users You can delegate users to perform functions in Skype for Business on your behalf. Navigate to Contacts. Locate the person who will be delegated access.
If the person is not already in one of your contact groups, you can search for that user. Once the user has been located, right-click on the user, select ‘Groups,’ and click ‘My Delegates.’ In your contacts, you should now see a group called ‘My Delegates.’ If the ‘My Delegates’ group is not listed, then there are no users with delegate access to your Skype for Business account. Simultaneous Ring, Call Forwarding You can set Skype for Business to forward your calls to a different phone number, as well as ring in multiple locations.
To access the call forwarding and simultaneous ring options, click on Skype for Business-Preferences-Calls (see screen shot below).