Sofware For Mac To Convert To Different File Extensions

From the Keynote for Mac app, choose File > Open, select the file, then click Open. If a file is dimmed, it’s not a compatible format. When the file opens, you might get a message that the presentation will look different.
Scenario: You’ve obtained an audio or video file that’s either in a format unsupported by the device you intend to play it on—an iOS device, traditional iPod, or your Mac, for example—or in a form that you’d prefer to not use (large AIFF or WAV audio files, for example). There are scads of utilities you can use to convert media files (and some of them aren’t ), but what might you use when you want something converted quickly, without a lot of fuss and bother, and that costs nary a nickel? Try these on for size: Audio and video OS X Lion An operating system? Among Lion’s new features is an Automator trick that allows you to easily convert compatible media files right from the Desktop. Control- or right-click on an AIFF, WAV, CAF audio file or.mov, MPEG-4, and H.264 video files and choose “Encode Selected [Video/Audio] Files” from the Services menu at the bottom of the contentual menu pop-up. A small window appears where you can choose your encoder settings.
Convert media with Lion's built-in tools. Microsoft office for mac - how do i transfer to newe computer. For audio files you have these options: High Quality (128kbps, 44.1kHz, AAC), iTunes Plus (256kbps, 44.1kHz, AAC), Apple Lossless, Spoken Podcast (ABR, 22.05kHz, AAC). Regrettably there’s no option for converting files to MP3. For video files your choices are 480p (640 by 480 H.264), 720p (1280 by 720 H.264), 1080p 1920 by 1080 H.264), Audio Only, and Apple ProRes (resolution the same as source file).
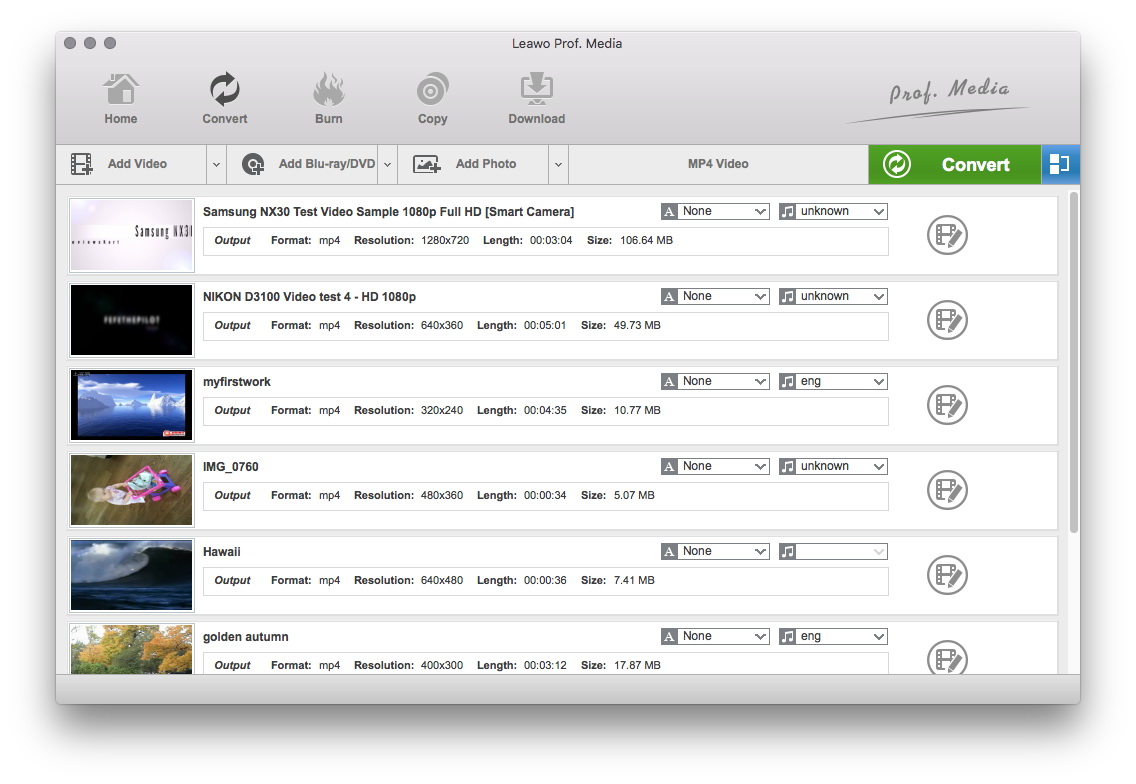
Note that the encoder won’t upscale movies so if your movie is already encoded in 480p resolution the higher resolution settings do you no good. Select the option you want, click the Continue button at the bottom of the window, and your file is converted. By default it’s saved to the same location as the source file, but you can change that by unchecking the Same as Source File option and choosing a new location via the window’s pop-up menu. Automator If the previous option sounds good to you but you can’t use it because you haven’t upgraded to Lion, there’s still hope. Snow Leopard’s Automator includes this same capability. You simply have to create a workflow for it.
Like so: For audio conversion, create an Application workflow and string together these two actions (found under the Music heading)—Encode To iTunes Audio and Import Files Into iTunes. From the Setting pop-up menu in the Encode To iTunes Audio action, choose the encoder you want to use—High-quality, iTunes Plus, Apple Lossless, or Spoken Podcast.
From the Destination pop-up menu choose a place for those converted files to be temporarily stored—a Converted folder you’ve added to your desktop, for example. In the Import Files Into iTunes action, choose New Playlist and enter Automator Converted. Save your workflow as an application and place that application on the Desktop. When you next want to convert an audio file (no Ogg, FLAC, or Windows Media files allowed) just drop it on top of this workflow. Your file will be converted and added to the iTunes playlist you created.
Parallels desktop 11 for mac education. You can use Windows Media player and Internet Explorer on Mac.