Video Player For Mac That Use Arrows To Fast Forwards
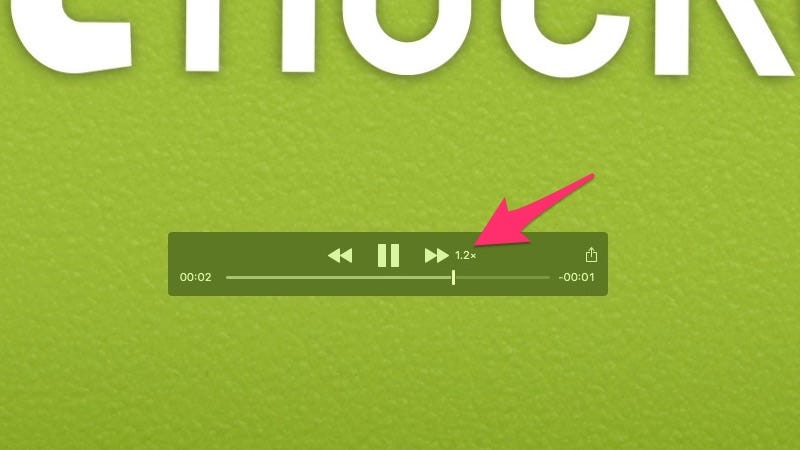
With VLC, you can easily control the playback speed of any media file. Playback speed relates to the speed at which the video is played. You can speed up the video or slow it down according to your wish. Speeding up will allow you to watch the video faster.
With a screen reader, you can use the Tab, Down Arrow and Enter keys to access player features as well as these shortcuts to navigate through a presentation. Keyboard Shortcut Command Available for Live Available for On-Demand Ctrl+Z Activate Screen Reader Player Right Arrow (→) Fast forward 10 seconds.
Speeding up will also allow you to skim through the video while viewing all the parts. This will enable you to reach the part of the video where you previously left off. You will also be able to watch documentaries quickly which saves time while allowing you to take full benefit of the video. For Android’s VLC app, see this post: On the contrary, slowing down the video speed will allow you to watch the video in real detail. You will be playing at such slow speeds that the video will be moving from one frame to another, really slow. Using this feature, you can reach your favorite frame of the video or watch your favorite scene in slow motion. There are several uses of slowing down or speeding up a video.
Acorn photo editor for mac. It is left up to your imagination and use. VLC allows us to control the speed of the video in two ways. One is by using shortcut keys or hotkeys and another way is by using menu and buttons. Both ways are good, but the shortcut option is simpler and quicker. To control speed of a video in VLC using shortcuts: Speed up: ] Key in keyboard Speed down: [ Key in keyboard Normal speed: = Key in keyboard When you click on the speed up or speed down button, a confirmation is displayed on the top right of the video. Speed is displayed such as 1.50x or 0.80x depending upon how much you change it. You will also be able to.
To control speed of a video in VLC using menu and buttons: From the VLC Menu Bar go to Playback > Speed and select a speed from options: Faster, Faster (fine), Normal, Slower (fine) and Slower. The same options can also be accessed from the right click menu Playback > Speed. Clicking on those buttons will increase or decrease the speed of the video by a certain amount.
Speed will be added or reduced to the current playback speed. For example: click on faster will add the speed by 0.50x.

Fine Tuning Audio/Video Speed You can adjust the audio/video playback speed in VLC to the tiniest details. That means you can speed up your audio/video 1.06x times or 1.43 times. You’ll have to use the playback speed slider present in the status bar. It is at the bottom-right corner of the player, below the volume slider. It displays the current playback speed. If the status bar is not there, click on View > Status Bar to enable it. • Make sure an audio or video is playing; you can pause the content if you want.
• Click on the speed indicator and a slider will open. • You can drag the slider towards the left to slow down and towards the right to speed up. This slider allows you to configure the playback speed up to 1/10th fractional units. Setting the Default Playback Speed To set a default playback speed for all your videos, you will have to do it from the advanced VLC configurations accessible from Tools > Preferences [CTRL + P] and then selecting All radio box for Show settings option. This will display the Advanced Preferences for the player. • Click on Input / Codecs found once you open Advanced Preferences. • Under Playback control you will find Playback speed. Input a value up to two decimal places.
This new value will be your default playback speed. You will have to stop and play a file again or you can restart your player to ensure that this new settings is in effect. You’ll have to visit this advanced preference again to reset it back to 1.00x. • Click Save at the end. Video Tutorial. I’m having a playback problem with hanging when I scrub in slow motion. My scenario is: I’m using VLC to watch guitar players in videos, to learn the songs by watching their hands.
I typically slow it down to.67 or.50, then I will play through a section, stop it and move back a few seconds, going over and over a section until I learn it. The problem is when I jump back, VLC hangs, and won’t resume playback for several seconds, sometimes as much as 20 or 30. This is extremely annoying and makes learning difficult. The video is in 1280×720, H264 MP4 format. Plays perfectly at normal speed, plays fine in slow motion as long as I don’t stop and start. Computer is an older HP running Windows 7 Pro, however it has Core Duo processor at 3.07 Mhz, 8 gig ram, and a newer nvidia video card.
Most of the Office 365 plans for business, schools, and non-profits include the fully installed desktop apps, but Microsoft also offers basic plans with the online versions of Office, file storage, and email. You decide what works best for you: Small business, Enterprise, School, or Non-profit. Mac version of microsoft office. The most recent release is Office 2016 for Mac, but you can't buy the individual core programs separately. Microsoft Office is sold only as a Suite which includes Word, Excel & PowerPoint regardless of edition. The difference between editions is just a matter of what more is included additional to those three. Commercial customers can now purchase Microsoft Office 2019 for Windows and Mac. Office 2019 is the next perpetual release of Office. It includes significant improvements over Microsoft Office 2016 and earlier versions of on-premises Office. For more information, see the following frequently asked questions.