Word For Mac Special Characters
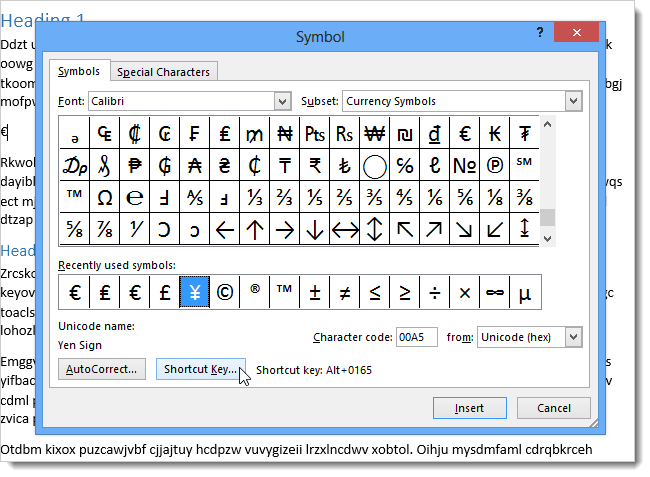
Maria Langer is a technology educator and the author of more than 80 computer how-to books. Maria Langer has been working with and writing about Macintosh and Windows computers and software since 1990. She specializes in Mac OS, productivity applications, blogging, social networking, and ebook publishing. Maria is the author of more than 80 computer how-to books and hundreds of articles that have appeared in print and on the web. She has authored and conducted classroom and video training courses for more than fifteen years.
You can also find lists of special characters and their associated codes online. Mac OS X has its own Character Viewer, which is easier to access. In almost any application, you can click Edit > Special Characters to open it. Locate a symbol in the window and double-click it to enter it into the text field in the current application.
Maria has been blogging with WordPress since 2003 and has been active with social networks such as Twitter and Facebook since 2007. She is also the owner of a small publishing company and a helicopter charter company; she uses her computer and social networking skills to promote her books and her flying business. By: David Rivers course • 2h 23m 32s • 1,871 viewers • Course Transcript Word makes it very easy to include symbols and special characters in your documents.
It does this by offering a palette of symbols that you can browse for the one you want. Let's give this a try by inserting a trademark symbol in the Owner Message document. Now, since we're inserting a character, we want to start by positioning the insertion point where the character will go. We're going to put it right after the word Trees here in the second paragraph.
So, I'll just click right after the word Trees. We'll use the Media Browser to insert the character. If it isn't already showing, click the Show Media Browser button on the Standard toolbar. That's this button right here. Then in the Media Browser window, click the Symbols button.
Now, the way this works is you can scroll through this list of symbols to find that one you want, or if you want to narrow down the list a bit, you can use this menu to choose different options. Currency symbols, fractions. The one we want is a trademark • Practice while you learn with exercise files. Watch this course anytime, anywhere. Course Contents • Introduction Introduction • • • • 1. Understanding the Word Interface 1. Understanding the Word Interface • • • • • • • 2.
Working with Files 2. Working with Files • • • • 3. Learning the Basics of Text Entry 3. Learning the Basics of Text Entry • • • • • 4. Learning the Basics of Text Editing 4.
Human anatomy atlas 2017 for mac free. Learning the Basics of Text Editing • • • • • • 5. Formatting Text Characters 5. Formatting Text Characters • • • • • 6.
Formatting Paragraphs 6. Substitutes for word documents on a mac. Formatting Paragraphs • • • • • • 7. Working with Tab Tables 7.
Working with Tab Tables • • • • 8. Using Styles 8. Using Styles • • • • • • 9. Using Other Text Formatting Techniques 9. Using Other Text Formatting Techniques • • • • • 10. Formatting Documents and Sections 10.
Formatting Documents and Sections • • • • • • • 11. Adding Headers and Footers 11. Adding Headers and Footers • • • • 12. Working with Cell Tables 12.
Working with Cell Tables • • • • • • 13. Using Borders and Shading 13. Using Borders and Shading • • • • • 14. Working with Multimedia Elements 14. Working with Multimedia Elements • • • • • • 15. Using Automatic Text Features 15. Using Automatic Text Features • • • 16.
Working with Outlines 16. Working with Outlines • • • • • 17. Using Word's Writing Tools 17. Using Word's Writing Tools • • • • • • 18. Working with Other Users in Word 18. Working with Other Users in Word • • • • • 19. Creating Letters, Envelopes, and Labels 19.
Creating Letters, Envelopes, and Labels • • • • 20. Controlling Privacy and Security 20. Controlling Privacy and Security • • • 21. Printing Documents 21. Printing Documents • • • • • 22. Using Macros 22.
Using Macros • • • 23. Customizing Word 23. Customizing Word • • • • Conclusion Conclusion •.