Header Different First Page Word For Mac
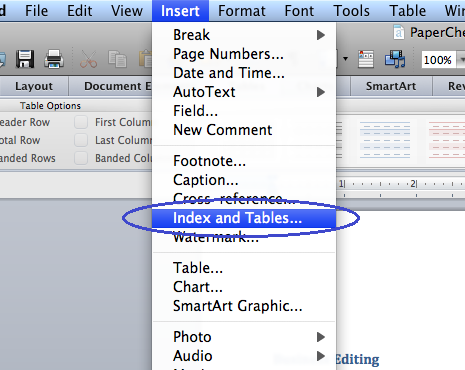
I never want to insert a ' Different First Page' except for section 1. But since all sections are linked, each new section is getting the ' Different First Page' checkbox selected first.
I would expect that Link to Previous takes the settings from previous which also includes deselected ' Different First Page' in my case. This seems to be not the case. It appears to take the settings from the first section where I have it checked. How can I change this behaviour, or insert a new section without ' Different First Page' checked? Put this macro in Normal.dotm or another place you keep macros.
Assign it to a QAT button or hotkey. (See for details on how to do those things.) Enjoy! Sub BreakSectionNewHeaders() Selection.Collapse wdCollapseEnd Selection.InsertBreak Type:=wdSectionBreakNextPage Selection.Sections(1).PageSetup.DifferentFirstPageHeaderFooter = False Selection.Sections(1).Headers(wdHeaderFooterPrimary).LinkToPrevious = False Selection.Sections(1).Footers(wdHeaderFooterPrimary).LinkToPrevious = False End Sub 'BreakSectionNewHeaders (Word 2013 answer - may work in other versions).
This makes great sense, but how do I remove the 'Same as Previous' link of the header/footer in the new section? The existing help implies that creating a new section allows one to edit footers in each section, but mine seem to be linked no matter what I do. Ken > You need to create a Continuous Section Break at the end of page 3.  Then set > the Section Header/Footer for that section (on page 4) to remove the Link to > Previous check. Remove or replace any content in that H/F. > > HTH :>) > Bob Jones > [MVP] Office:Mac > > > > On 1/11/10 6:30 PM, in article >, 'Charles' CyberTaz 12/1/2010, 12:43 น.
Then set > the Section Header/Footer for that section (on page 4) to remove the Link to > Previous check. Remove or replace any content in that H/F. > > HTH :>) > Bob Jones > [MVP] Office:Mac > > > > On 1/11/10 6:30 PM, in article >, 'Charles' CyberTaz 12/1/2010, 12:43 น.

Check the 'Different odd and even' box to use different headers or footers on facing pages, as is done in most books. If different headers on the first page or on odd and even pages is all you need, close the Page Setup dialog box, choose View » Header and Footer, and enter suitable text.