How Do I Enable Network Access On My Mac For Bluetooth?

Once in Settings, click on Network and Internet. In the left pane, click on Flight Mode. Under “Wireless Device” and then “Bluetooth” change the switch from off to on to enable Bluetooth and switch it from on to off to disable Bluetooth.
Wi-Fi problems on macOS High Sierra/Mojave Wi-Fi connection — it is central to intelligent life on Earth. But there could be numerous reasons your Mac won’t connect to Wi-Fi: a new software update, broken Wi-Fi preferences, or several networks conflicting with each other. Below we’ll explain what to do when you can’t connect to Wi-Fi or your connection is constantly dropping off.
So here go the most common symptoms for Wi-Fi problems on Mac: • Mac won’t connect to internet, but other devices will • Mac connected to Wi-Fi, but no Internet access • Wi-Fi connection keeps turning off • Slow or unstable Wi-Fi connection on Mac? In case your Mac is generally slow, which obviously affects the Internet too, you may start with fixing the performance issues first. The quickest is to delete junk and old caches from your drive and browsers. Here you for free. Give your Mac a full scan to remove the unwanted files, bloatware, and junky web browser extensions. In a few minutes, your Mac should be relatively fresh. See if your Mac still has Wi-Fi connection problems.
If it does, read on. Ways to fix Wi-Fi on Mac Run the default Wi-Fi assistants To troubleshoot Wi-Fi problems on Mac it’s good to start with native tools that came with your OS. Go to Apple Menu -> System Preferences -> Network This window lets you inspect your Wi-Fi preferences. If your Mac has internet connection problems, click Assist me as shown in the screenshot below. This will launch a built-in Diagnostics tool. Did it solve the problem?
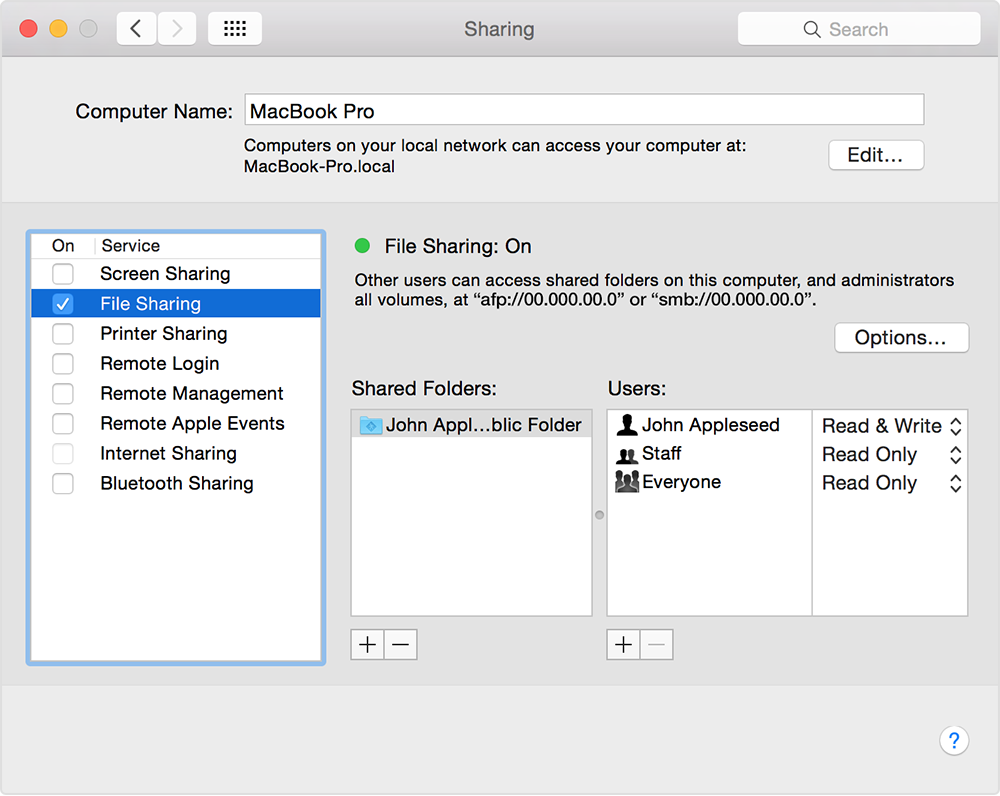
Good news there’s another instrument provided by Apple, a Wireless Diagnostics app. Option + click the Wi-Fi icon in the top right corner Click Open Wireless Diagnostics Delete and reset Wi-Fi network settings This step will reconfigure your existing Wi-Fi settings and launch your network experience from scratch. But before you begin, we seriously recommend to back your Mac up using Time Machine. • Turn off Wi-Fi and close shut down your browsers • Open Finder -> Go -> Go to Folder.
• Paste in the following line: /Library/Preferences/SystemConfiguration/ 4. Select the files listed below (as shown in the screenshot) preferences.plist com.apple.eapolclient.plist com.apple.wifi.message-tracer.plist NetworkInterfaces.plist com.apple.airport.preferences.plist 5.
Move these files to Trash (without deleting) Or move them to a new folder on your Desktop. Mc office for mac. Restart your Mac Now you will have to revisit Wi-Fi preferences (Click Open Network Preferences under Wi-Fi icon). Turn Wi-Fi on and select your Wi-Fi network again. The path above proved to be a good remedy in cases when Wi-Fi connection drops off after upgrading to macOS Mojave.
If the issue persists, you may consider to. Wi-Fi won't turn on after sleep mode on Mac In some cases, sleep mode settings is the reason your Wi-Fi drops off on Mac and wouldn’t turn on again. Try this simple fix which many users found helpful: Go to System Preferences -> Energy Saver Disable Wake for Wi-Fi network option Check your Wi-Fi now (cross your fingers). Did it do the trick? If not, let’s move on to the next step. Flush DNS cache DNS service helps your Mac find IP-addresses, much like in a phone book. It has a cache folder of its own.
Removing these cache files is helpful when your Wi-Fi slows down at random or you can’t access certain websites.  To save you from meddling with critical system folders, here’s a quick workaround. Download DNS Flusher (it’s built into CleanMyMac X — ).
To save you from meddling with critical system folders, here’s a quick workaround. Download DNS Flusher (it’s built into CleanMyMac X — ).