How To Change Signature In Outlook For Mac 2011

This can be done with AppleScript. There is nothing in the Outlook 2011 dictionary to specifically do this, so instead this can be done by scripting the UI elements, which admittedly is rather clunky. Signatures are set on a per-account basis, so you need to provide the name of the account to this script as well as the name of the signature you want to set for that account. SetDefaultSignature to 'strName' for 'Gmail' on setDefaultSignature to mySignature for accountName tell application 'Microsoft Outlook' to activate tell application 'System Events' -- turn on UI automation - may throw a permissions dialog if UI elements enabled is false then set UI elements enabled to true click menu item 'Preferences.' Of menu 1 of menu bar item 'Outlook' of menu bar 1 of application process 'Outlook' click item 1 of (buttons of window 'Outlook Preferences' of application process 'Outlook' whose description is 'Signatures') click button 'Default Signatures.'
If Outlook is displaying mail for more than one of your email accounts, be sure to select the correct one you want a signature for from the Email account drop-down menu off to the right. Type a name for your new email signature and then click OK.
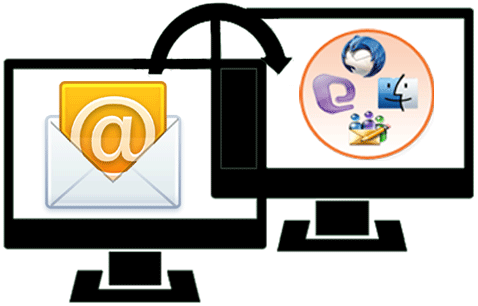 Click to expand.You need to use the right delimiters (slash or colon), and the right naming convention. The pathname you show is a mismatched combination of Posix file convention (slash delimiters) and classical Mac OS file convention (start with disk name). Look at the Posix file AppleScript path, and Posix path property of an AppleScript alias object.
Click to expand.You need to use the right delimiters (slash or colon), and the right naming convention. The pathname you show is a mismatched combination of Posix file convention (slash delimiters) and classical Mac OS file convention (start with disk name). Look at the Posix file AppleScript path, and Posix path property of an AppleScript alias object.
I also recommend reading a decent AppleScript tutorial or reference doc on the difference between these two very different file naming conventions.