How To Make Excel 2016 For Mac Work With Data Query To Web
Create a dynamic Excel web query to pull data from the web into MS Excel. (like =A1/B2) to work directly with the data you've downloaded. And you don't have to know anything about perl, cgi, php, javascript, etc. See my article Excel Stock Quotes in Excel to see how you can publish a Google Spreadsheet and then use a web query to get.
Add Excel Tables to a Data Model: Overview You can manually add Excel tables to a data model within a workbook. You can then use them as the data source for PivotTables, PivotCharts and Power View reports. Before doing this, however, first create the necessary tables within Excel. Also, to add Excel tables to a data model, ensure the information is formatted as a table in the worksheets.
You can only add table data formatted as a table with a referenceable “Table Name” value to a data model. Also note, however, that the tables can be available within any opened workbook in Excel. They do not necessarily need to appear in the workbook into which they are added to the data model. First, open the tables to make them available in Excel Then open the workbook within which you want to add Excel tables to a data model.
Then click the “Data” tab within the Ribbon. Click the “Connections” button within the “Connections” button group on the “Data” tab. Doing this then opens the “Workbook Connections” dialog box.
This dialog box normally displays available workbook connections. It also displays where those connections are used within the workbook. To add Excel tables to a data model, click the drop-down to the right of the “Add” button in the “Workbook Connections” dialog box. From the drop-down menu that appears, select the “Add to the Data Model” command.
When you do this, the “Existing Connections” dialog box appears. Click the “Tables” tab within the “Existing Connections” dialog box. A list of the available Excel tables within any opened workbooks then appears.
Select the desired table to add to the data model. Then click the “Open” button to add that table to the data model within the workbook. The table reference then appears within the “Workbook Connections” dialog box.  Add Excel Tables to a Data Model- Instructions: A picture of the “Workbook Connections” dialog box in Excel, showing references to Excel tables in the data model. Repeat this process by clicking the “Add” button’s drop-down menu again. Repeat the same steps again to continue adding Excel tables to a data model. When finished, click the “Close” button within the “Workbook Connections” dialog box to close it.
Add Excel Tables to a Data Model- Instructions: A picture of the “Workbook Connections” dialog box in Excel, showing references to Excel tables in the data model. Repeat this process by clicking the “Add” button’s drop-down menu again. Repeat the same steps again to continue adding Excel tables to a data model. When finished, click the “Close” button within the “Workbook Connections” dialog box to close it.
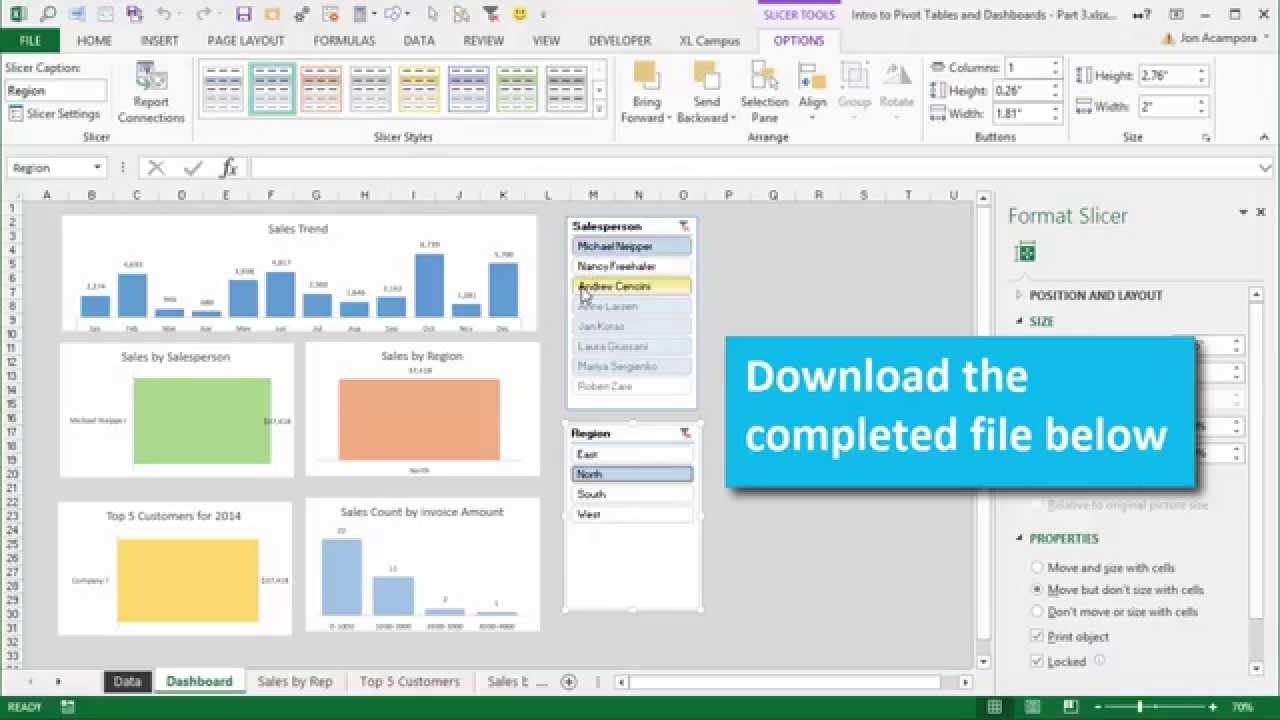
You can then select the data model as the data source when creating PivotTables and PivotCharts. Within the “Create PivotTable” or “Create PivotChart” dialog boxes, select the “Use an external data source” option button. Then click the “Choose Connection” button to open the “Existing Connections” dialog box. Select the “Tables” tab. Then click the “Tables in Workbook Data Model” choice in the “This Workbook Data Model” shown.