Third Party Disk Utilities For Mac

The third-party utilities, by contrast, ship on bootable DVDs—except that they can’t boot the newest Mac models (not even if you use an external SuperDrive, for Mac models that lack an.
Your Mac’s hard disk must be working properly to ensure your computer’s overall system health is maintained. In general, Mac disks are extremely reliable and you’re not likely to encounter any physical problems with the drive unless it’s suffered an accident such as being dropped. In that case, the sudden motion sensor on the Mac will automatically park the disk read/write heads to minimise the chances of damage.
The first free and all-region Blu-ray media player for Mac users to watch HD movies on Mac without any format barrier. Powered with advanced technologies, Leawo Blu-ray Player enables you to play and watch Blu-ray, DVD, ISO, up to 1080P HD videos and audio files on your iMac or MacBook without quality loss. Which is the best blu-ray player software for you? Find out here. Computer as well as your television, smartphone, tablet or other mobile device. Additionally, you can download a mobile app and use your phone as a remote control, which is great if you’re watching movies on your computer in bed. It’s not compatible with Mac. 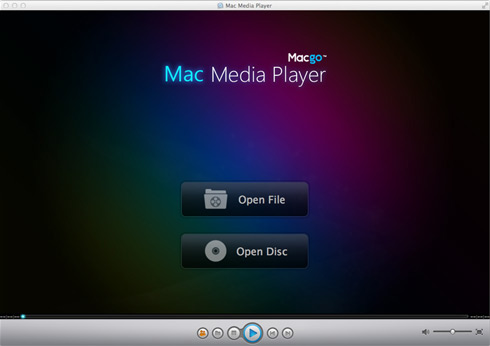 The popular Leawo Blu-ray Player app has gone absolutely free, coming after being available for $50 and supposedly being downloaded over three million times. The reason for the software going free is unknown and comes as a surprise given its apparent popularity that saw the app’s download counter reach a massive 3.4 million copies on its website. Macgo offers the first Blu-ray Player for Mac, the best Blu-ray Player software for Windows and iPhone. Free transfer app files between iOS devices and Mac; Support Windows 10, Mac OS X 10.12 Sierra, iOS 8. With the release of Macgo’s Mac Blu-ray Player, watching a Blu-ray disc on a Mac is finally possible.' (From MacWorld, Jonathan. DeUHD is also a Windows-based application with the aim of ripping Ultra HD Blu-ray disc and save on your computer with 1:1 image quality, which makes it easy to view any protected Blu-ray UHD movies on UHD media players and playback software.
The popular Leawo Blu-ray Player app has gone absolutely free, coming after being available for $50 and supposedly being downloaded over three million times. The reason for the software going free is unknown and comes as a surprise given its apparent popularity that saw the app’s download counter reach a massive 3.4 million copies on its website. Macgo offers the first Blu-ray Player for Mac, the best Blu-ray Player software for Windows and iPhone. Free transfer app files between iOS devices and Mac; Support Windows 10, Mac OS X 10.12 Sierra, iOS 8. With the release of Macgo’s Mac Blu-ray Player, watching a Blu-ray disc on a Mac is finally possible.' (From MacWorld, Jonathan. DeUHD is also a Windows-based application with the aim of ripping Ultra HD Blu-ray disc and save on your computer with 1:1 image quality, which makes it easy to view any protected Blu-ray UHD movies on UHD media players and playback software.
Nevertheless, it’s recommended to occasionally check your disk status and run a few benchmark tests, as well as defragment the drive to make sure the folder structure and files are optimised. This will speed up file access times and make your Mac more responsive.
This tutorial shows you how to: • Check your disk health, look for errors and make repairs • Benchmark disk performance • Perform defragmentation. Diagnostics and Repair The quickest way to check whether your disk is functioning correctly is to use the Mac’s Disk Utility, but there are also a couple of third-party apps such as Disk Utility To check your drive with the built-in tool, follow the steps below. Open Disk Utility from the Applications -> Utilities folder or within Spotlight 2. In the left-hand side panel, select your main hard disk as shown below The most important item to check initially is the S.M.A.R.T.

Status area which indicates whether the disk has passed the power on tests. It’s recommended that you check this status quite regularly because a failing disk will need to be replaced quickly. Hit the Verify Disk button.
Your disk’s status and any problems encountered will be displayed in the main window. In case any issues are seen, select Repair Disk to attempt to fix them. Disk Utility can’t fix any hardware problems with your disk, but there’s a good chance that data integrity and filesystem issues can be easily resolved.
Use Disk Utility to check your Mac’s HD status and make any necessary repairs Note: Repair Disk cannot repair any disks that you have already booted from so you will need to restart from another bootable drive, or the Mac OS installation disk, or the Lion recovery HD. To accomplish this: • Restart your computer and hold down the OPTION key when you hear the chime (or just press C to automatically boot from the DVD drive) • When your Mac restarts, select Mac OS X to boot from the DVD (unless you pressed C in the previous step) or choose the Lion Recovery HD • At the installation screen, select Disk Utility from the Utilities menu and then use the Repair Disk option from there. If you booted to the Lion Recovery HD choose Disk Utility from the Mac OS X Utilities screen, followed by Repair Disk in the normal way Choose Disk Utility from the Mac’s boot screen Benchmark Your Mac Disk Speed It’s useful to know how fast your Mac’s disk really is, in order to compare it with others and also to check whether it’s performing consistently over time. Adwaremedic for mac free.