Can I Uninstall And Then Reinstall Parallels For Mac Without Losing Windows?
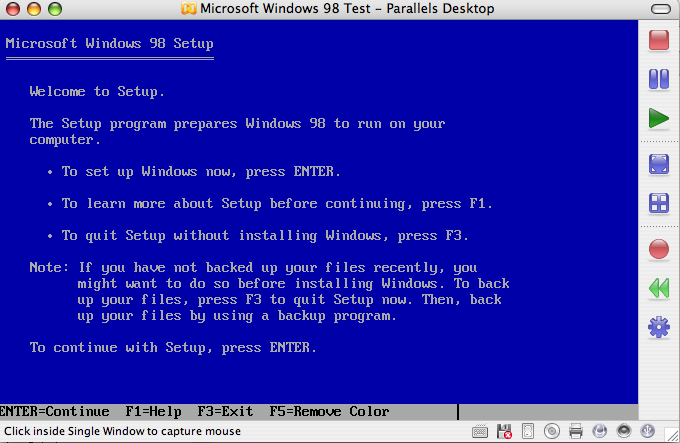
If you have exhausted just about every troubleshooting tip you can find on the Internet for curing your iTunes problem, then you will probably have no option but to completely remove the program and then reinstall it. Can I install Parallels 5.0 for Mac and then Windows 7? Ask Question. All I want to do is run Windows 7 on my Mac. If I use Parallels 5.0 can I install Win 7 and use it? If not, what are my options? Create image of Mac OS X install DVD so that the installation is possible without.
For the latest Apple-related News, Reviews and Tutorials! Hi, this is Chris from JustGoodBites.com, your ultimate source for all Apple-related news, reviews, and tutorials.
Today I am going to show you how to properly and easily uninstall programs on your Mac. As you can see on your screen, I am going to guide you through three recommended ways of removing OS X applications. First, we will go through the manual method, then I will show you how to remove Mac App Store applications, and finally – an additional tip on how to uninstall applications using a third-party solution.
So, without further ado, let’s learn how to remove OS X applications manually. FIRST SECTION Uninstalling applications manually can be done in four steps which include removal of applications to the Trash Bin and finding their obsolete files and extensions. I will explain all four steps in detail, so let’s start from the first step. This step includes removal of unwanted or unneeded apps from your Applications folder to the Trash Bin, which then needs to be securely emptied. By default, OS X stores applications into two different locations on your hard drive, and one of them is your Applications folder. You can easily find it in your Finder. As you can see on the screen, some applications are self-contained icons, while others are placed within folders.
If you right-click on a self-contained application and select “Show Package Contents”, you can see that there are folders and files that are hidden behind this icon. This means that once you move this application to the Trash Bin, you will remove all these hidden files as well. In contrast, some applications use clearly visible folders and files, such as, Microsoft Office, or Adobe’s Creative Suite. These are usually more complex applications, and in many instances, these applications have various files stored within the system. The first step is to move unwanted applications to the Trash Bin, and then select “Empty Trash” to completely get rid of them. The next step shows how to find obsolete files that are no longer needed on your OS X since you’ve already removed the main portion, which are also known as Application Support files. You need to click on your hard drive’s icon, usually visible on your desktop, and then go to Library folder in Finder.
Sims 4 torrent mac with dlc. This is where you need to look for folders and files named after the applications you previously removed from your Applications folder. My suggestion is to use the search function, and also to look in a folder named Application Support. It is also wise to take a look at a folder named Preferences. Remember to look for folders and files strictly named after an application you want to remove. Similarly to the previous step, in this step we are going to remove obsolete support files from your User Library.
Ski condition widget for mac 2017 2018. We need to access another Library folder, but this one is going to be tied to your username. Open Finder, click on Users, and choose your username.
Now click on the Library folder. This is not the same Library folder as the previous one, since this one is tied to your username, instead of the first one which is system-wide. Once again look for folders named after applications you want to remove. You need to look for these folders in the main Library view, as well as in the following folders: Application Support, LauchAgents, LauchDaemons, Preferences, PreferencePanes, and StartupItems. So, once again, here is the list of folders that you need to check.