Network Watch For Mac
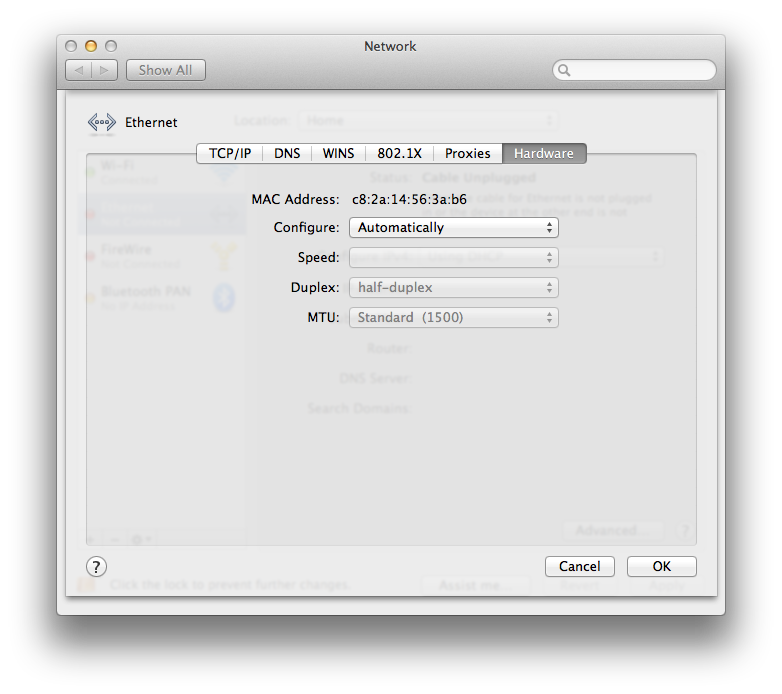
When I first started writing about the Mac, networking involved multiple protocols, cables, hubs, routers, switches and several crossed fingers as you attempted to configure the whole thing in the operating system.
These other tools are also included in Network Utility: • Netstat: Examine your computer’s network routing tables by viewing a detailed summary of packet types sent and received using common network protocols. • Ping: Test whether your computer can communicate with a computer or other device at a specific network address. • Lookup: View information provided by your Domain Name System (DNS) server. • Traceroute: Follow the path a message takes as it travels through the network from computer to computer. • Whois: Enter a domain address to look up its 'whois' information from a whois server. • Finger: Enter a user name and domain address to use the Finger protocol to get information about the user.
• Port Scan: Enter an Internet or IP address to scan for open TCP ports. Find Network Utility using or in these places on your Mac: • In, Network Utility is in /System/Library/CoreServices/Applications.
• In, Network Utility is in the Utilities folder of your Applications folder. To learn more, open Network Utility and choose Help >Send my mac in for repair. Network Utility Help from the menu bar.
Well, if you are one of those Apple Watch Series 3 users, you might have already experienced those problems with other customers are complaining about. This often happens when users are away from their phones. This issue generally makes the whole idea of a cellular watch look ridiculous and useless. And now when you’ve spent your money, you get something you can’t use properly.
Actually, lots of people fight this problem, and not all of them succeed. But fortunately, the problem has nothing to do with hardware, and it is only about the software. Apple has already promised to fix it as soon as possible. And while it is still in the process, users already came up with their own solution to the issue. And here it is. Defying the problem First of all, you need to realize that the problem deals with Wi-Fi, not LTE itself. As like iPhone and any other smartphone, your Apple Watch is constantly in search for new connections and those it has already used once.
It gives the opportunity to use LTE. And the main problem starts when an unauthenticated comes to the game. You may catch it at any new place your Apple Watch hasn’t been before. Your gadget connects to the network, but it sticks to the login stage. There is just no chance to get connected to your watch, and if it doesn’t send you to LTE, you should solve the problem by yourself. 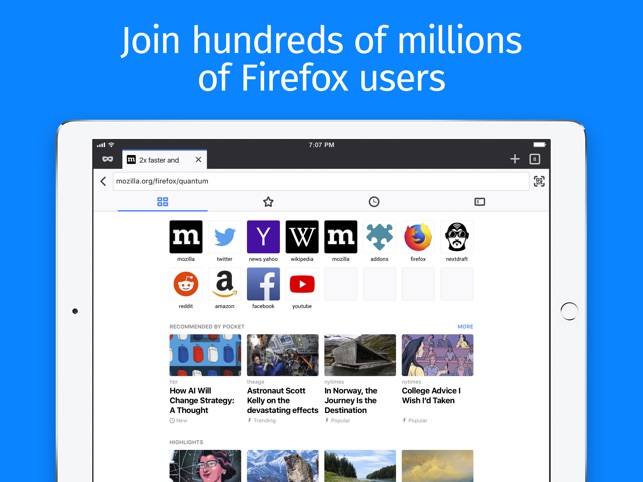 And most of us start to turn on and off the LTE button, enable airplane mode, and even reset the entire watch.
And most of us start to turn on and off the LTE button, enable airplane mode, and even reset the entire watch.