What Hard Drive Format For Mac And Windows Files

Interacting with Windows from macOS has always been a pain. It’s much easier now than it use to be, of course. There was a time when there was virtually no cross-compatibility between the operating systems, and files edited in Windows basically could not be transferred to the Mac. Thankfully, those days are past. But working with Windows hard drives still requires some setup and thought. If you have a hard drive from Windows that you need to access on macOS, follow one of the routes below for accessing the file.
May 5, 2017 - Both Mac OS X and Windows also support the FAT32 file system, but we don't recommend it for hard drives. Because FAT32 supports only up to 4 GB large files, it should be used only with flash drives. If you need to format external hard drive Mac or Windows, you may also consider the exFAT files system. Step 3: Select 'Mac OS Extended (Journaled)' in Format. A new window will pop up asking which file system you'd like to format the external drive to. By default, it's the Windows NT File System (NTFS). Select the one shown below.
What Format Is the Windows Hard Drive? The stumbling block in simple cross-compatibility between macOS and Windows is the file system. Windows uses NTFS in most cases, but sometimes drives are formatted as FAT32 as well. Fortunately, macOS can read and write to FAT32 drives with no additional software or setup. The only limitation is that it cannot transfer single files over 4 gigabytes. You can write more than 4 gigs of data to the drive, but you cannot transfer a single file that is larger than 4 gigabytes to a FAT32-formatted drive. FAT32 also cannot format drives larger than 2 TB without a little convincing.
As hard drive capacity has increase, FAT32’s popularity has decreased. Today, most Windows hard drives are formatted with NTFS. This file system does not suffer the same limitations as FAT32, but macOS cannot write to NTFS drives natively. While macOS can read NTFS drives without additional configuration, the operating system needs additional software to write to NTFS drives.
In summary: macOS can read and write to FAT32 drives with no additional software, but single files are limited to 4 GB. MacOS can read NTFS drives natively, but it cannot write to those drives. That means you can pull files off of an NTFS-formatted drive, but you cannot put files on to an NTFS drive without additional configuration.
To find out the format of your drive, connect it to your Mac and The Easy Way: Tuxera NTFS for Mac If you don’t mind spending a couple bucks, you can get commercial software that will allow you to read and write on NTFS from macOS as seamlessly as you read and write to HFS+ and APFS drives. NTFS for Mac is commercial software built upon the ntfs-3g command line program, which we will discuss in more detail further down the page. Tuxera has a 15-day free trial.
During the trial period, the application is fully functionally. NTFS drives will appear just like HFS+ and APFS drives in Finder, and you can access and manipulate files in the same way you typically would. For ease of access, Tuxera wins hands-down. You’ll just need to pay a little bit for the privilege. Download testdisk for mac. The Free but Complex Way: ntfs-3g If you don’t mind monkeying around with the Terminal, you can get NTFS support on your Mac for free with the ntfs-3g command line utility. This application extends macOS’ native read-only support for NTFS drives, adding write support.
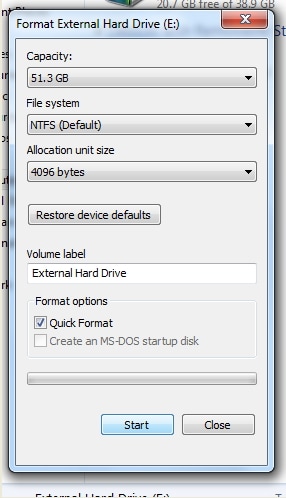
You’ll need to be comfortable and — visit those links for a quick refresher if you’re rusty. The ntfs-3g application can either be or with the package manager. If you’re not already using Homebrew, we highly suggest that you. You’ll thank yourself later. How to Read and Write to NTFS Drive on macOS With ntfs-3g To download ntfs-3g with Homebrew, use the following command: brew install ntfs-3g Now we need to find the device identifier of the drive we want to mount. We’ll use diskutil for that. Disktutil list This will return a list of all the drives connected to your Mac, like the example below.
Note the drive labelled “Microsoft Basic Data.” That’s how diskutil refers to NTFS drives. Locate that drive and find it’s identifier in the far right column. In this case, the identifier of the drive in question in /dev/disk0s4. The /dev/ prefix is required when naming drives on the command line. To mount the drive, you can use the following command, with the drive identifier replaced as appropriate. First, we create the mount point for the drive with the mkdir command, then we mount the drive with the ntfs-3g command. Sudo mkdir /Volumes/NTFS sudo ntfs-3g /dev/disk0s4 /Volumes/NTFS -olocal -oallow_other Those two commands will mount the drive.